Photoshop简单给偏黄的婚片润色
原图素材看上去有点偏色,人物整体感觉有点脏。可能是背景太白,人物质感肤色显示不出来。为了突出肤色,可以给照片加上淡淡的背景,然后把肤色调成跟背景有点对比的色调。这样照片看上去就会清爽很多。
原图

最终效果

1、打开原图素材,创建色相/饱和度调整图层,参数设置如图1,效果如图2。
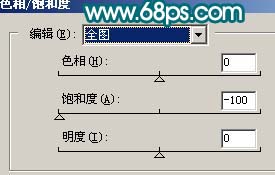
<图1>

<图2>
2、新建一个图层,填充颜色:#D7E1E3,然后把图层混合模式改为“正片叠底”,图层不透明度改为:40%,效果如图3。

<图3>
3、新建一个图层,把前景颜色设置为白色,背景颜色设置为:#C2E0E1,然后执行:滤镜 > 渲染 > 云彩,确定后把图层混合模式改为“正片叠底”,效果如图4。

<图4>
4、新建一个图层,拉出下图所示的线性渐变,渐变颜色由:#FAFEFF,到:#DEE3E6,渐变,确定后把图层混合模式改为“强光”,图层不透明度改为:20%,效果如图5。
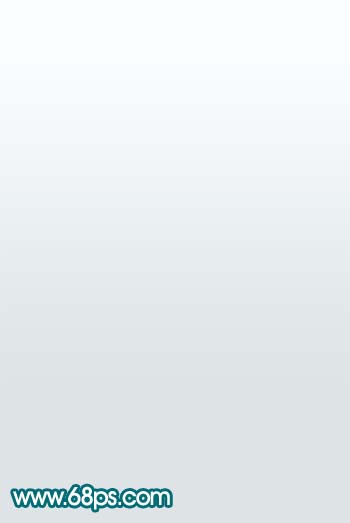
<图5>

<图7>
5、创建色彩平衡调整图层,参数设置如图8,确定后只保留人物部分,其它部分用黑色画笔擦掉。
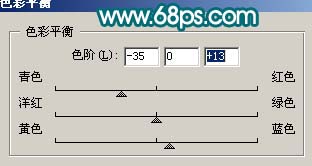
<图8>
6、新建一个图层,按Ctrl + Alt + Shift + E盖印图层,点通道面板,把蓝色通道复制一层,按Ctrl + M稍微调暗一点,然后用黑色画笔把背景及裙子部分涂黑,如图9,再按Ctrl点图层调出选区,回到图层面板如图10。

<图9>

<图10>
7、保持选区,创建曲线调整图层,参数设置如图11,效果如图12。
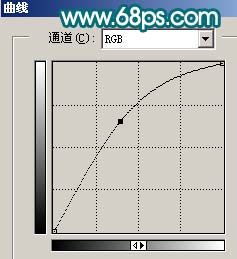
<图11>

<图12>
8、新建一个图层,填充颜色:#DCE4E5,然后把图层混合模式改为“正片叠底”,加上图层蒙版,只保留人物不分,其它部分用黑色画笔擦掉,效果如图13。

<图13>
9、把背景图层复制一层,按Ctrl + Shift + ] 移到图层的最上面,加上图层蒙版,只保留人物脸部及皮肤部分,其它部分用黑色画笔擦掉,效果如图14。

<图14>
10、新建一个图层,盖印图层,稍微给人物磨下皮,如图15。

<图15>
11、载入蓝色副本通道选区,创建曲线调整图层,参数设置如图16,效果如图17。
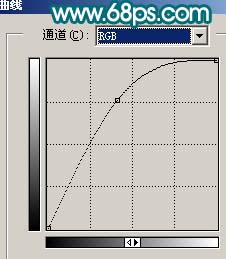
<图16>

<图17>
12、创建曲线调整图层,参数设置如图18,19,确定只保留人物脸部及肤色部分,其它部分用黑色画笔擦掉,效果如图20。
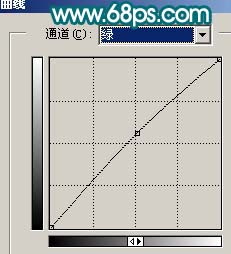
<图18>
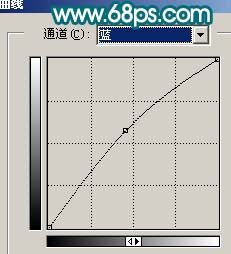
<图19>

<图20>
13、创建亮度/对比度调整图层,参数设置如图21,效果如图22。
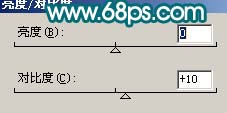
<图21>

<图22>
4、新建一个图层,盖印图层,执行:滤镜 > 模糊 > 高斯模糊,数值为5,确定后把图层混合模式改为“柔光”,图层不透明度改为:40%,效果如图23。

<图23>
15、新建一个图层,盖印图层,适当把图层锐化一下,可以选择Topaz滤镜锐化。

<图24>
16、创建曲线调整图层,参数设置如图25,26,确定后只保留人物脸部及肤色部分,其它部分用黑色画笔擦掉,效果如图27。
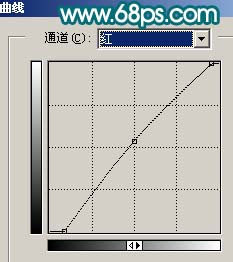
<图25>
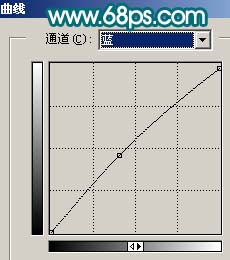
<图26>

<图27>
17、最终稍微把背景调亮一点,修饰下细节,完成最终效果。

<图28>
- 上一篇: Photoshop快速修复偏暗偏红的人物照片
- 下一篇: Photoshop打造一位红粉佳人
