Photoshop快速修复偏暗偏红的人物照片
偏暗偏色的照片生活中很常见。处理的时候如果方法不对调出的照片会失真。那村老师的处理方法非常不错,在调色的时候保持了人物脸部的质感。适当的时候可以给人物再磨皮。
原图

最终效果

1、打开原图素材,创建曲线调整图层,对个通道进行调整,参数及效果如下图。
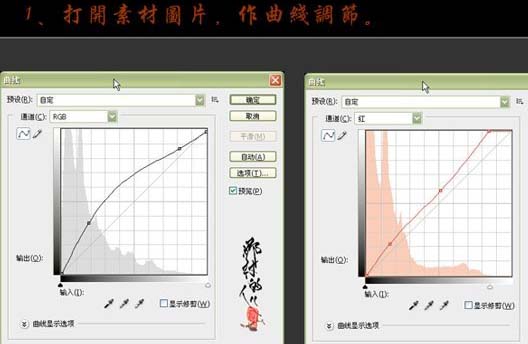


2、新建一个图层,按Ctrl + Alt + Shift + E盖印图层,给人物磨皮或降噪处理,方法自定。
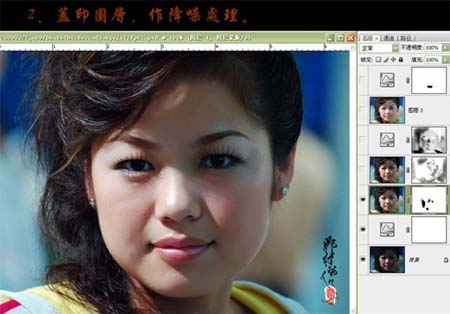
3、新建一个图层,盖印图层,适当的对人物锐化处理,加上图层蒙版把过度的地方擦掉。
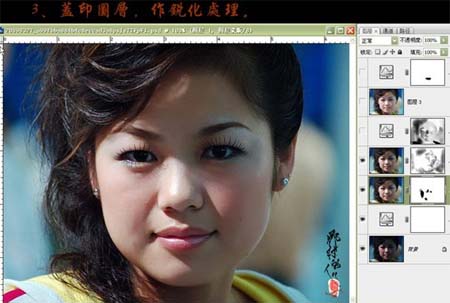
4、按Ctrl + Alt + ~ 调出高光选区,按Ctrl + Shift + I反选,然后创建曲线调整图层,稍微调亮一点,参数设置如下图。

5、新建一个图层,盖印图层,执行:图像 > 应用图像操作,参数设置如下图。确定后用图章工具修复人物脸部较大的斑点。
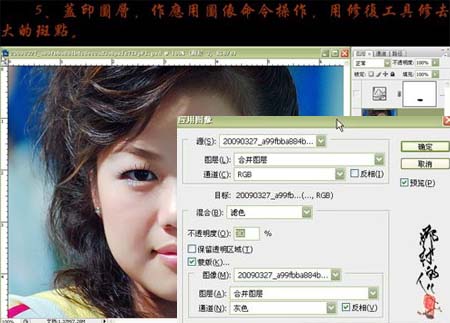
6、创建曲线调整图层,参数设置如下图,确定后完成最终效果。
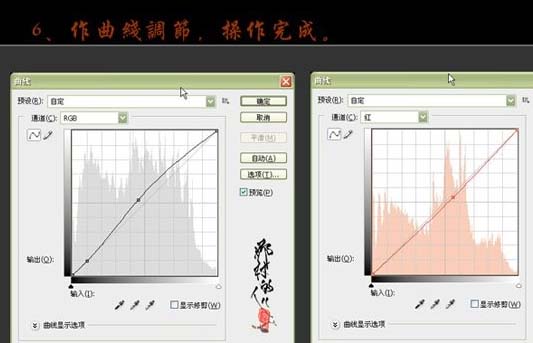

- 上一篇: 打造超炫的舞台艺术效果
- 下一篇: Photoshop简单给偏黄的婚片润色
-= 资 源 教 程 =-
文 章 搜 索
