Photoshop打造一位红粉佳人


1、打开原图复制原图,设置图像大小高度为600,勾选约束比例。
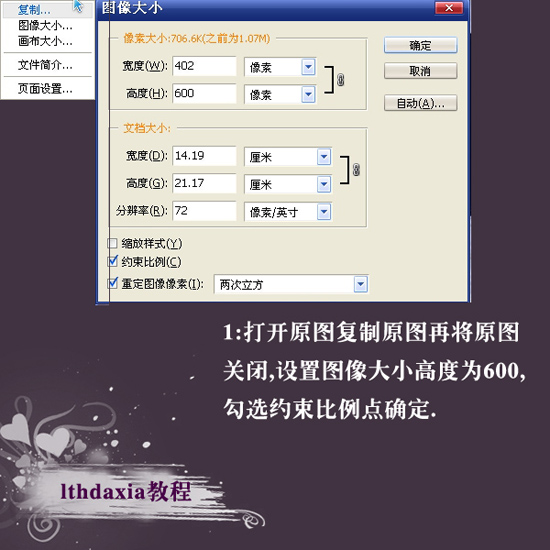
2、执行[图像]-[模式]-[LAB颜色],再选择[图像]-[应用图像]命令,打开应用图像对话框,设置如下。
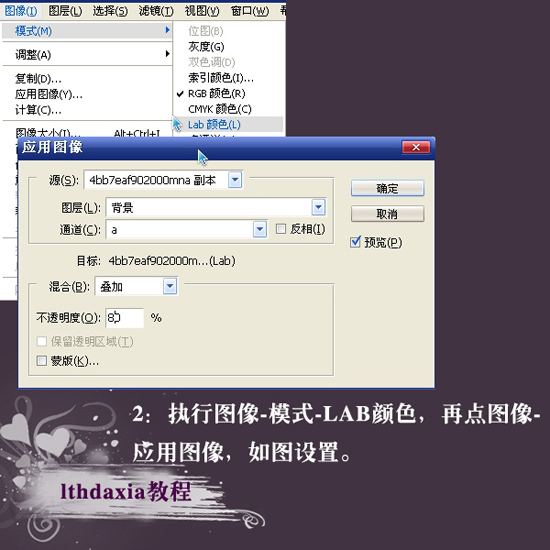
3、应用图像后,效果如下图所示。观察中发现面部有指尖的颜色太红,继续调整。

4、设置羽化值为10,勾出面部和指类颜色太红的部位,然后在图层面板中单击[调节图层]按钮,选择[色相/饱和度]命令。
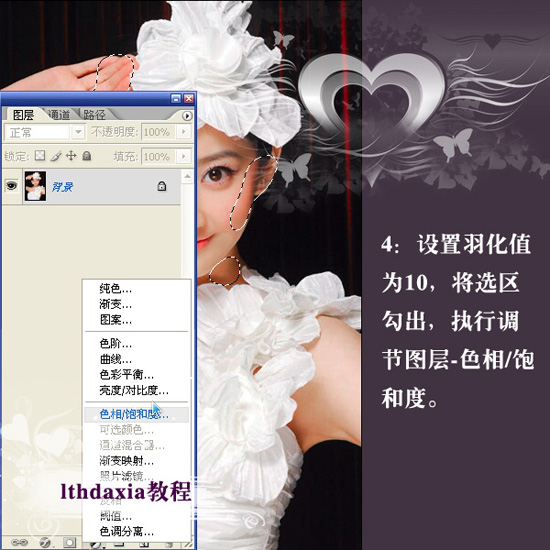
5、设置图像的色相/饱和度,如图所示。
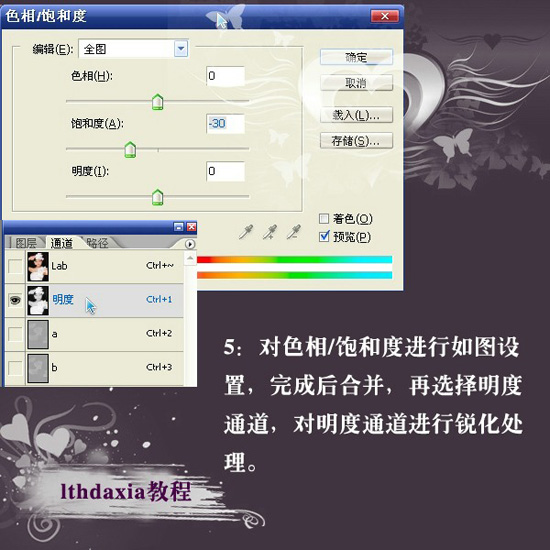
6、执行[滤镜]-[Photowiz]-[Focal Blade1.04]命令,对照片进行锐化。设置如下图所示。
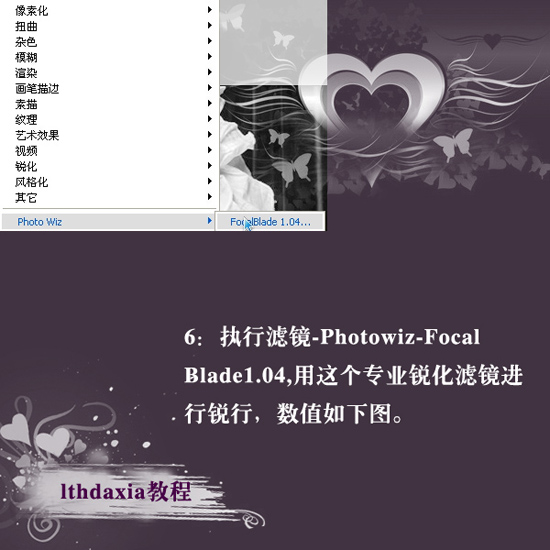
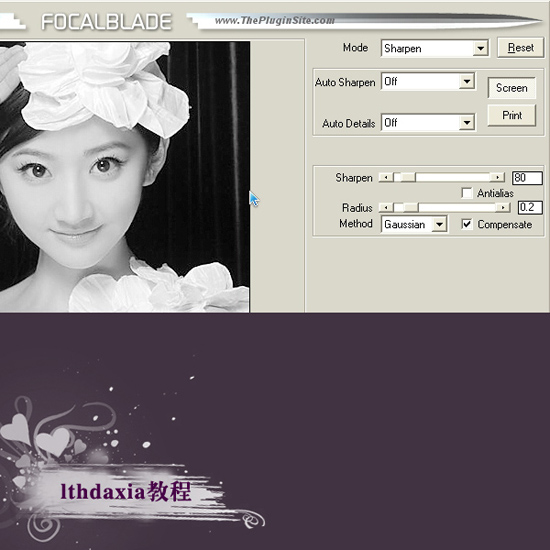
7、再执行[图像]-[模式]-[RBG颜色]命令,反回RGB模式。
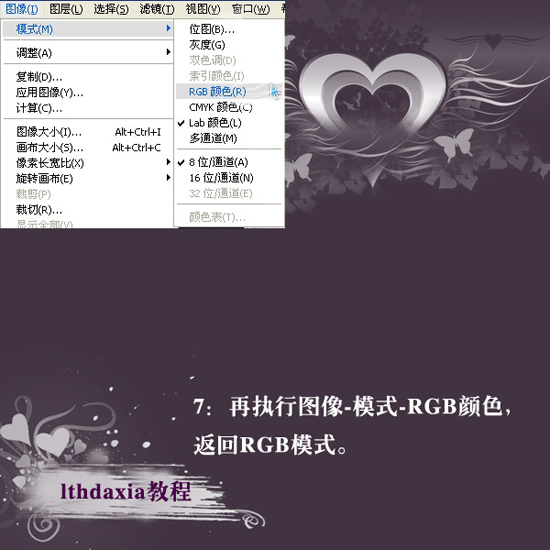
8、复制背景图层,得到背景层副本,然后对其执行[滤镜]-[imagenomic]-[noiseware professional],对照片进行降噪处理,如图所示。
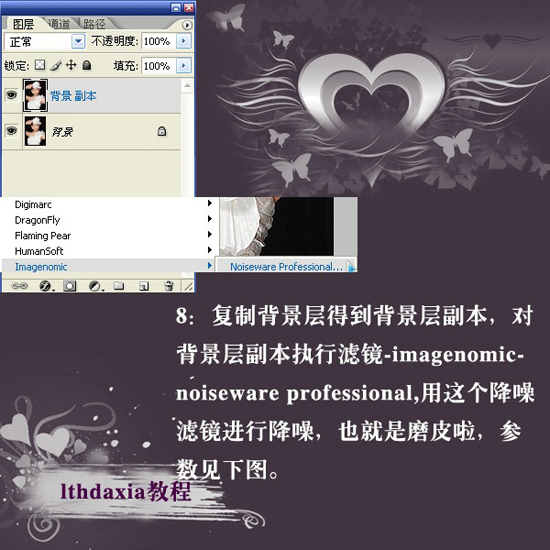
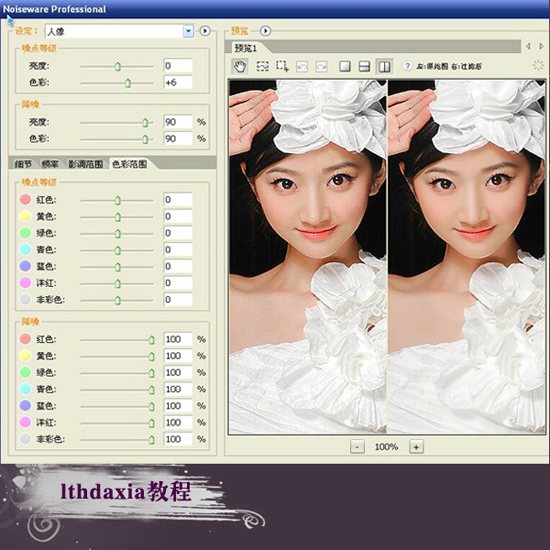
9、完成后为背景副本加上蒙板,用户画笔工具涂抹衣服和眼睛,然后全并图层。如图所示。
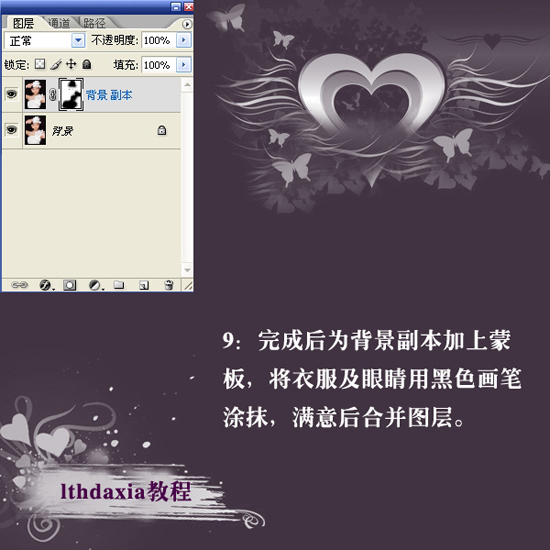
10、使用裁剪工具对照片进行裁剪。如图所示。创建一个新图层,然后添加一些花纺,并输入文字,描边,如图所示。

11、选择[图像]-[调整]-[阴影/高光]命令。

12、调整“阴影/高光”对话框的对数,如图所示。
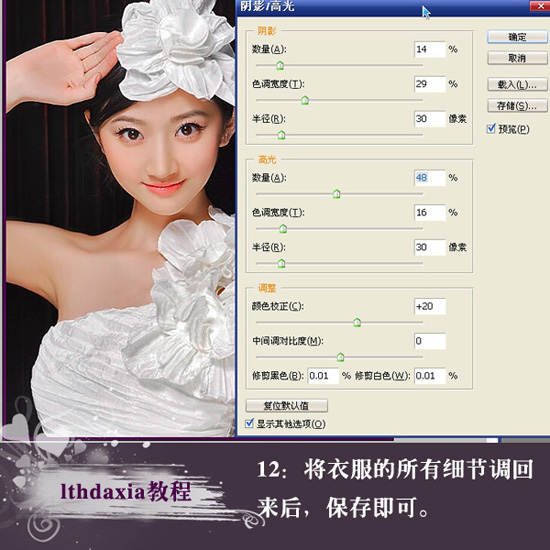
- 上一篇: Photoshop简单给偏黄的婚片润色
- 下一篇: 利用选区及曲线修复局部过曝的照片
-= 资 源 教 程 =-
文 章 搜 索
