打造超炫的舞台艺术效果
本教程非常详细的介绍舞台效果的制作方法。重点在于光影的渲染,先选好素材,然后利用一些光影纹理及滤镜来制作一些装饰光束,然后再特殊处理及整体调色。过程比较复杂不过操作起来比较简单。
最终效果


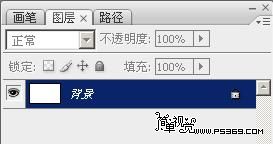
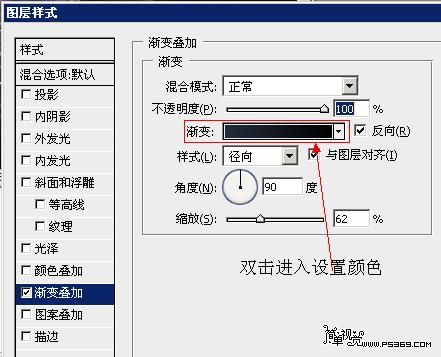
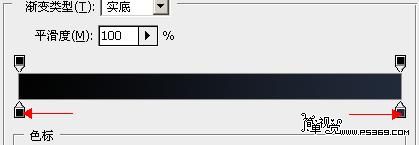
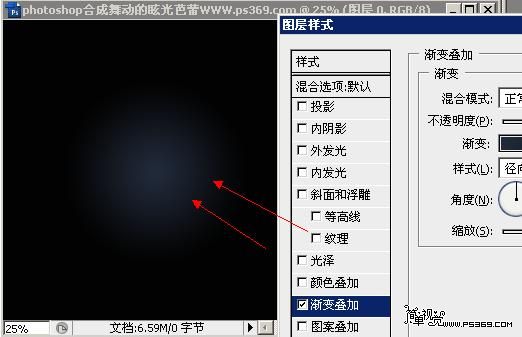
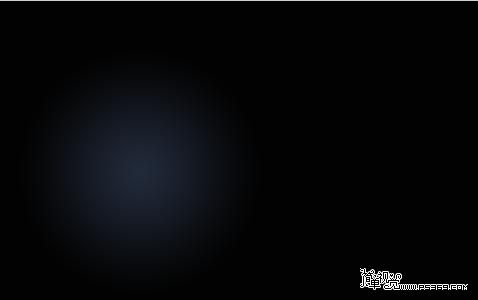
2、用PS打开芭蕾舞素材,勾出人物。




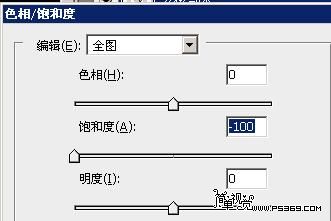
4、复制前面隐藏的[女孩]图层得到一个新的名为[女孩副本2]图层,将其移动到灰色的[女孩l副本]图层上面。


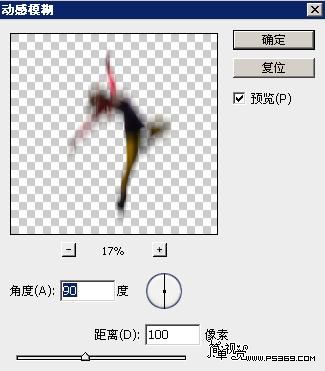


6、再次复制[女孩]图层得到一个新的名为[女孩副本4]的图层,将其移动到[女孩]的下面。

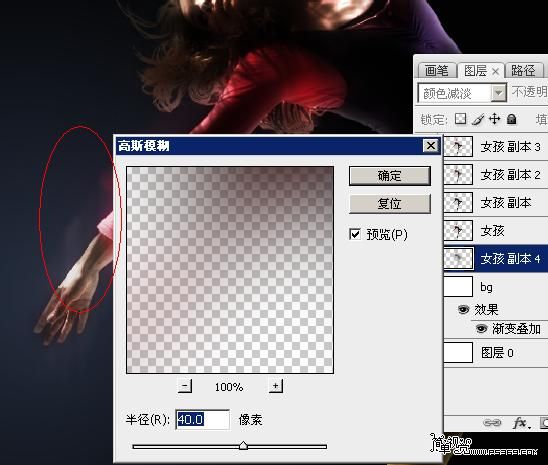
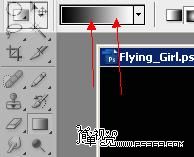
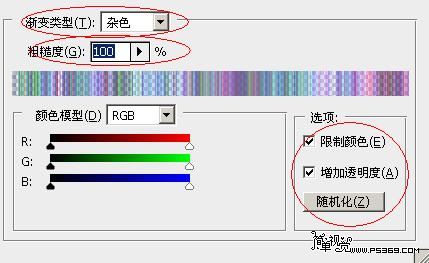




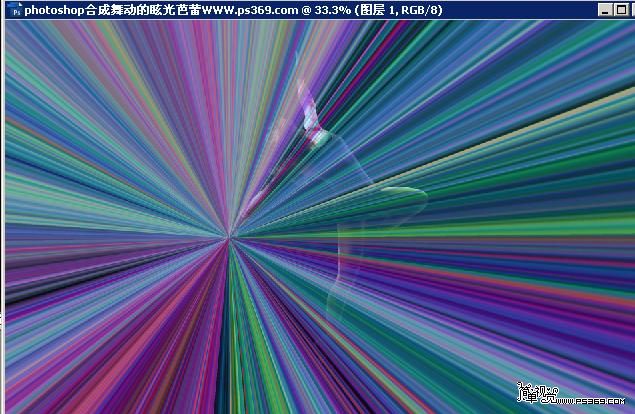
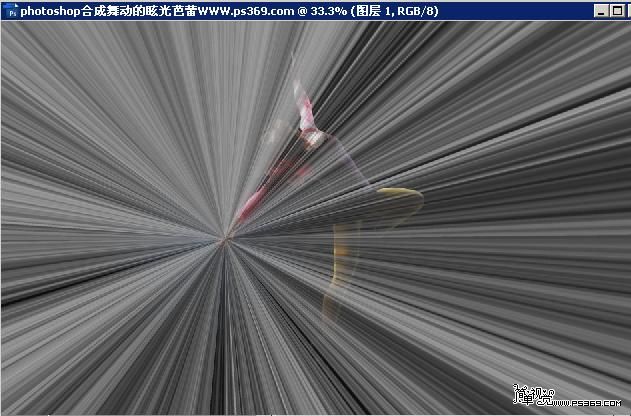


随后用橡皮工具或蒙版将大部分的光线擦去,只保留女孩右手周围的一小块,具体可以以背景层的渐变为参考。


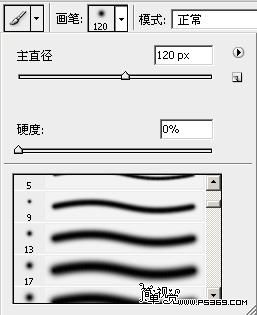


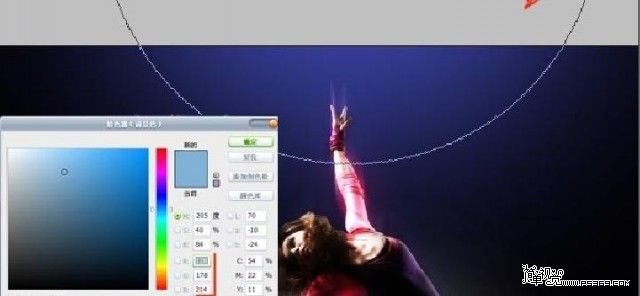
13、打开提供的烟雾素材。





然后调整其色阶(CTRL+L),使其背景完全成为黑色。
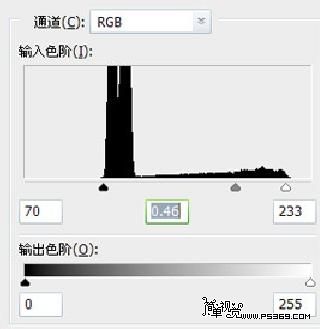
再将混合模式改为滤色,这时黑色的背景将变得透明。
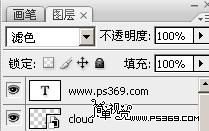
15、按CTRL+J复制云的图层,按CTRL+T缩小并旋转并放置到你认为何适的位置。同样,在MM的身后放一两朵云,以加深空间感。效果如图。

16、下面打开我们的星空素材,把这张图片置于文档中并将其图层混合模式改为颜色减淡。

再用色阶(Ctrl+L)将星空进行调整,直到黑色完全消失,只剩星光点点。
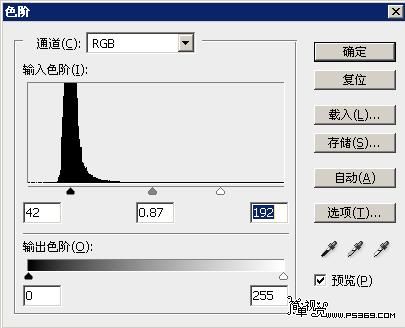
效果如下。


17、 重复第八步 盒 九 建立另一个角度渐变。这次的渐变中心从MM的右脚开始,然后用橡皮工具或蒙版,抹掉其它的部分,只保留MM头顶蓝光的部分,这步操作使得图像看起来好象在 顶部有一束光线射进入。如果你想让光线更亮些,可以复制这束光线层几次,在这里我复制了2次,所以这里有3个光线层。

色阶参数如下。


18、 打开粒子 素材把这张图放到文档里并使用滤镜>模糊>径向模糊这步最困难的地方在于如何确定径向模糊的中心,因为这个想法需要模糊中心位于MM的右手 处,但在PS中径向模糊无法在图中准确定位中心。解决这个问题似乎只有将这个粒子图层转换为智能图层,然后加智能滤镜,这样可以多次修改滤镜的设置,直到 自己觉得合适。将数量设置为10,模糊方法定为缩放,品质为最好。看好像有人不会定位 我这里补充下,进入径向模糊,用鼠标在中心模糊位置调整
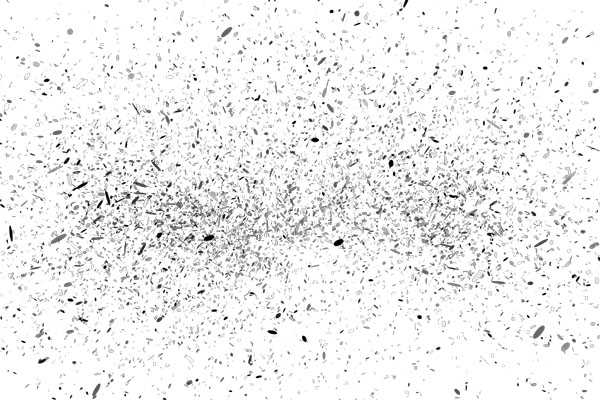
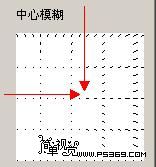
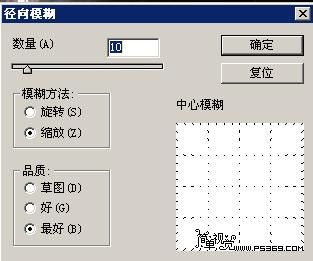
然后添加一个图层蒙板,用黑色笔刷檫掉人物腿部的粒子

你可以在最上层新增一个图层添加一点杂点,以增强真实感。完成最终效果!

- 上一篇: Photoshop制作中国风背景
- 下一篇: Photoshop快速修复偏暗偏红的人物照片
