Photoshop CS3精彩体验之十:轻松制作包装贴图
首先,笔者这里有一张没有贴图的DVD包装盒的图片(见图1),现在我们要把一张平面展开图(图2)贴到这个包装盒上,做一个DVD盒的效果图。

图1

图2
首先,我们ctrl+a再ctrl+c,全选并复制图2,见图3
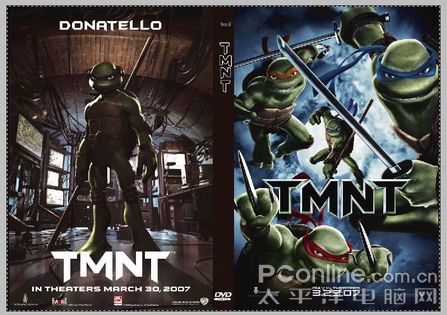
图3
然后,在ps里打开dvd的包装,在图层里,有我事先调好的颜色,我先把阴影层隐藏掉,确定是选在brighten的那层,然后新建一层空白层,对其命名(见图4)。
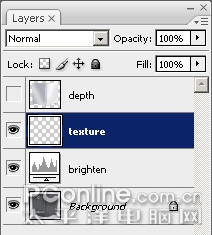
图4
然后我们在filter滤镜下选择vanishing point(见图5)。然后进入vanishing point的操作面板(见图6)。
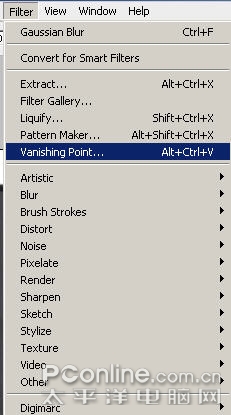
图5

图6
首先我们选择第二个工具,绘制贴图的一个面,见图7,然后会出现一个很多格子的区域,见图8

图7

图8
然后我们要创建一个新的面,鼠标放在最右侧的边边上,按住ctrl键向右拉,这个时候你就能看到一个新的面沿着这个边边长出来了。(见图9)

图9
鼠标还是放在最右边的边边上,按住alt键拖拉鼠标,你会发现这个新的面就像一扇门一样会沿着轴旋转,拖拉鼠标直到调整这个面到一个水平方向,见图10。

图10
然后缩窄其尺寸,适配到dvd包装的中缝面,见图11。

图11
然后,同以上方法,继续ctrl拖拉,创建一个新的面,在alt拖拉适配到dvd包装的第三个面,(见图12)。

图12
然后,我们ctrl+v,把刚才复制的那张贴图粘贴进来(见图13)。
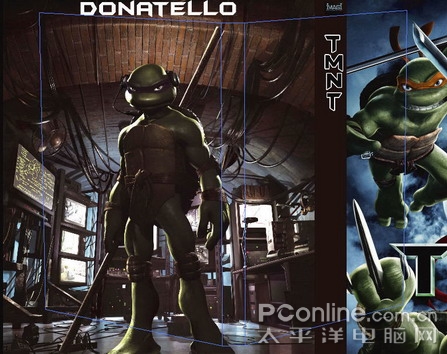
图13
现在你可以看到那张图还在线框的外面,我们用鼠标直接拖到线框里,这个时候可以惊奇的发现,你的贴图被适配到你刚才创建的形状里(见图14)。
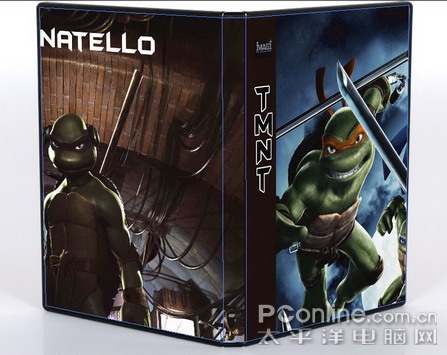
图14
但目前的图片大小与dvd盒子并不合适,所以我们要调整一下贴图的大小,选择转换工具,把图片拉小到正好合适盒子(见图15)。

图15
然后ok确定,回到ps主界面,我们可以看到在现在的效果(见图16)

图16
最后我们给图片加上光影,我们到layer面板下,显示我们刚才隐藏的层,alt键把层依附在贴图上,(见图17)。
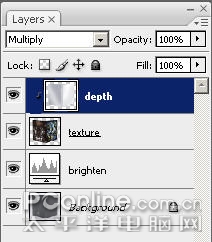
图17
然后就大功告成了,看看最后的效果(见图18)。

图18
