Photoshop CS3精彩体验之九:智能滤镜 让MM艳光四射
在这里我们打开一张图片(见图1),我们可以看到这张照片拍的有点软,我们要对照片进行下调整,让细节硬朗起来,其它的更加柔和,做一种比较梦幻的效果,过去的做法可能是复制一层图片用锐化加蒙版,要让皮肤看上去好,就要再复制一层图片,加模糊加蒙版。但是在新ps里,所有的调节都只针对于一张底图,让我们看看是如何实现的。

图1
首先,我们要对一张图片应用智能滤镜,我们首先要把图片转换成smar object 智能对象,你有两个方法进行转换,在选中要转换的那一层的前提下,一个是在layer菜单下--- smart objects选择convert to smart object转换成智能对象(见图2);另一个方法更加简单,在filter菜单下选择convert to smart filters转换成智能滤镜(见图3),这个时候会出来一个对话框,问你要使用可再次编辑的智能滤镜,就要把所选的层转换成智能对象(见图4),你只要ok确定,就可以了。
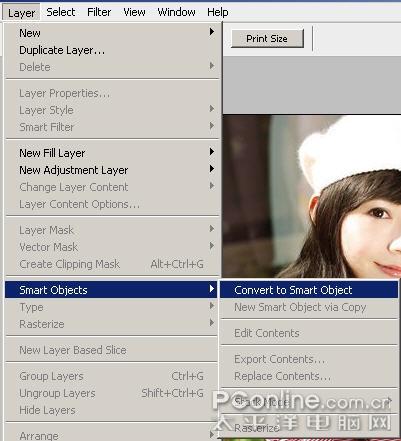
图2
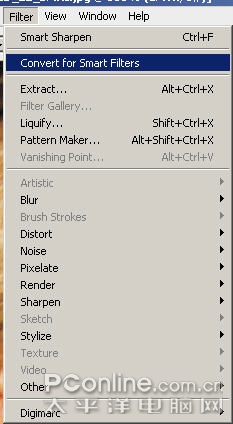
图3
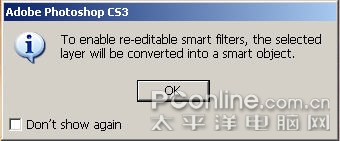
图4
这个时候你观察你的层,就会发现层的缩位图上出些一个符号,就是说你的层已经是smart object(见图5)。
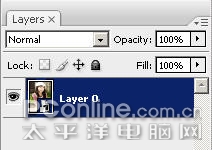
图5
然后我们锐化一下图片,在滤镜/锐化下面找到智能锐化(见图6)。
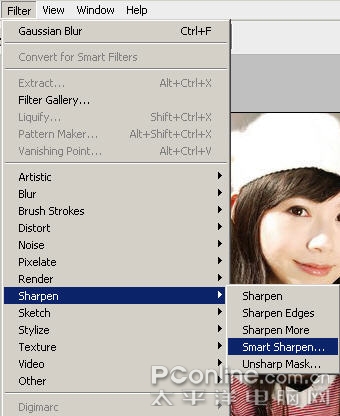
图6
你可以看到这样一个面板(见图7),把amount设为200,radius设为2,remove改为lens blur,然后ok确定。这个时候观察你的图层,你会看到这样的变化(见图8),在你的图片下面有一个smart filter,再下面是smart sharpen,就是说你这层图片上被应用了智能滤镜,而你要用到的所有的滤镜都会附属在smart filter下面,smart filter这层相当于是对所有应用在图片上的滤镜的管理。你可以在层上双击刚才用到的smart blur对其进行再调整,这在过去是不可能的,过去滤镜效果不合适,就要退回去重做。现在就如同图层样式,调色等都可以再调整了。
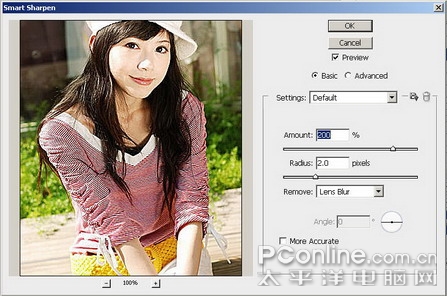
图7
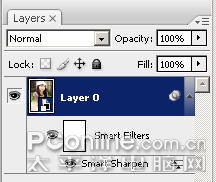
图8
然后我们在滤镜/模糊下选择高斯模糊,把数值调成5,见图9。
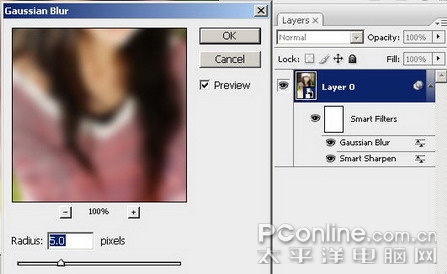
图9
然后就可以看到智能滤镜下多了一个滤镜,如果我们想用图层混合模式怎么用?你不用到图片上去操作,而是直接对你用的滤镜操作。我们选中gaussian blur高斯模糊,鼠标右键菜单,选择Edit Smart Filter Blending Options编辑智能滤镜混合选项(见图10)
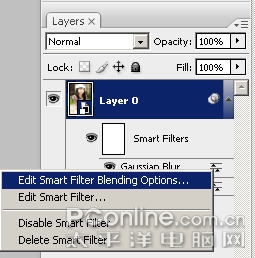
图10
我们把模式改称overlay,opacity改成70%,然后确定,(见图11)。
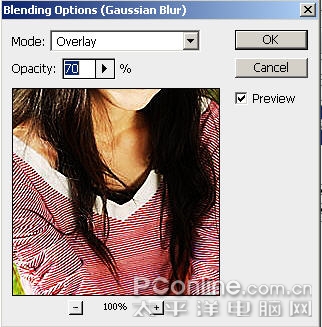
图11
这个时候你还是会觉得图片有些锐化过了,这个时候我们同样选中这层右键Edit Smart Filter Blending Options,这个时候会出现一个对话框(见图12),意思是你在编辑这层滤镜的时候,这上面一层滤镜的效果是不会被显示出来的 、
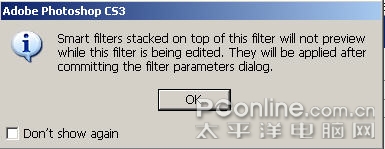
图12
然后我们设置这层滤镜的混合模式为luminosity,Opacity设为40,然后确定(见图13)。
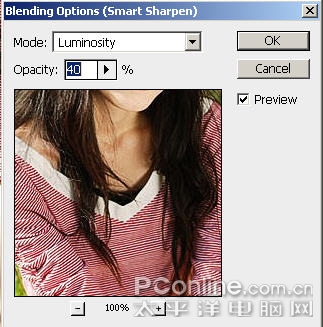
图13
以下就是最后的效果。通过这个例子,我们可以了解到智能滤镜就是可以再次编辑,并且运用图层模式和透明度的,而要运用智能滤镜就需要有一个smart filter来管理。
让我们来看看最后的效果:

图14 原图和效果图对比
新的智能滤镜不仅可以再编辑,运用混合模式,你还可以对其应用遮罩,还是用到这张图,我们想让女孩的背后艳光四射(见图1)。首先,我们要做个选取,我们用新魔棒快速的选中女孩(见图15),然后再refine edge里,把amount调为40,其他为0,(见图16),然后select菜单选inverse进行反选。

图15
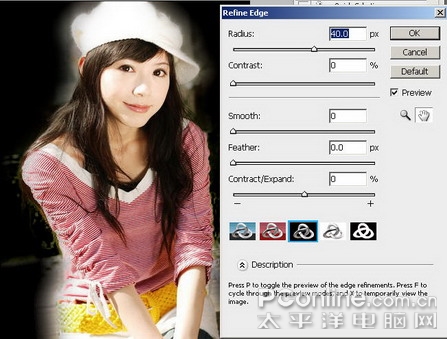
图16
然后我们把这一层转换成smart object,见图17

图17
然后我们到滤镜菜单,选中模糊里的radial blur,见图18
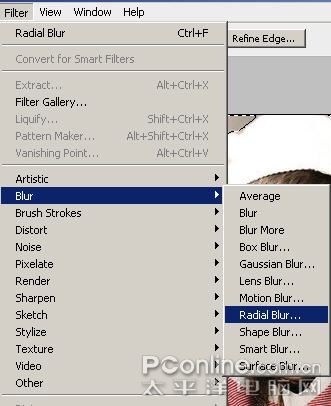
图18
然后你看见一个对话款,我们把amount设置为80,blur method设为zoom,质量quality为good,然后用鼠标调整线框图里的模糊中心的,移到偏左上(见图19)。
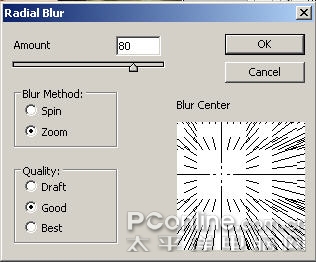
图19
这个时候你可以看到图片的效果如下(见图20)。

图20
现在的模糊很明显,我们只是要看到一个金光闪闪的效果,我们需要对滤镜的混合模式进行调整,在radial blur那层,右键选择第一个编辑滤镜混合选项,(见图21)。
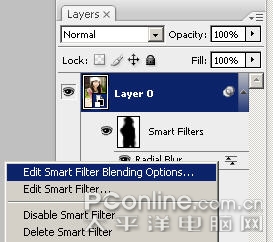
图21
然后我们把混合模式设为linear light,opacity设为65,(见图22)。
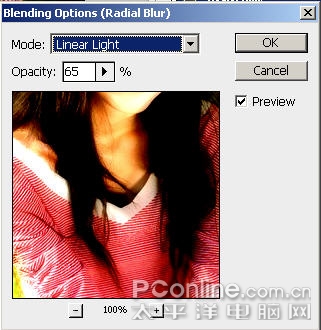
图22
然后我们可以看到效果如下(见图23)

图23
这个时候我们可以看到人和背景的衔接还是不太自然,我们需要调整遮罩,我们不需要去原图操作,而是直接在smart object上进行修改,(见图24)
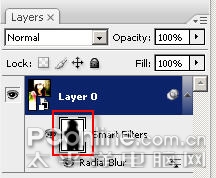
图24
鼠标点击遮罩的缩微图,我们就可以直接用黑白比刷在原图上进行调整。
调整好后,我们就可以看到最后的效果,见图25。

图25

图26
