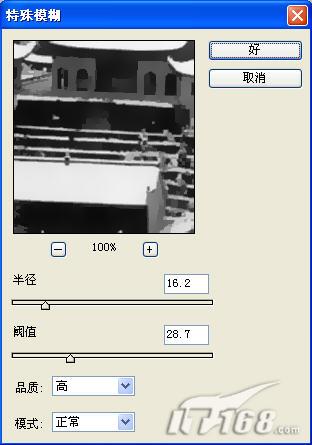隆冬时节,千里冰封,万里雪飘,垂柳苍松凝霜挂雪,这样的美景丹青高手是不会错过的,画上这样一幅雪景水墨画别有意境。但并不是人人都是丹青高手,如果像得到这样一幅水墨画怎么办呢?别着急,我们可以用Photoshop把你拍摄的数码照片制作成一幅韵味十足的雪景水墨画,效果也相当不错哦。
| 软件名称 | Adobe Photoshop |
| 软件版本 | CS3 官方试用版 |
| 软件大小 | 337.90MB |
| 软件分类 | 图形图像(图像处理) |
| 软件语言 | 英语 |
| 应用平台 | Windows Me/NT/2000/XP/Vista |
| 软件作者 | Adobe Systems Incorporated |
|
1、按Ctrl+O键打开一幅雪景的素材图片,效果如图01所示。
 |
| 图1 |
2、将背景层复制并命名为图层1,执行菜单栏中的“图像”“调整”“去色”命令,将色彩图像转换为灰度图像,效果如图02所示。
 |
| 图2 |
3、执行菜单栏中的“滤镜”“模糊”“特殊模糊”命令,在弹出的特殊模糊对话框中设置参数如图03所示。
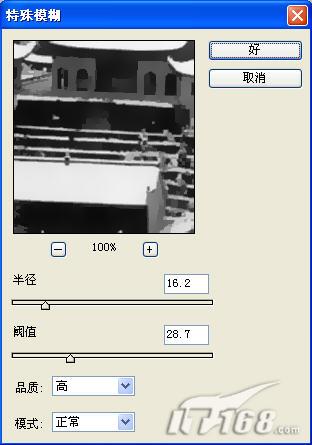 |
| 图3 |
4、单击确定按钮,图像中色调层次被压缩,并保留重要转折边界,如图04所示。
 |
| 图4 |
5、将图层1复制生成图层1副本,将图层1副本的图层混合模式设置为“变暗”,图层面板效果如图05所示。
 |
| 图5 |
6、执行菜单栏中的“滤镜”“模糊”“高斯模糊”命令,在弹出的高斯模糊对话框中设置参数如图06所示。单击确定按钮,图像效果如图07所示。
 |
| 图6 |
 |
| 图7 |
7、执行菜单栏中的“滤镜”“
艺术效果”“水彩”命令,在水彩对话框中设置参数如图08所示,单击确定按钮,图像效果如图09所示。
 |
| 图8 |
 |
| 图9 |
8、应用水彩滤镜效果后,图像中的墨色浓了一些,需要减退,执行菜单栏中的“编辑”“消褪水彩”命令,在消褪对话框中设置如图10所示,单击确定按钮,画面效果如图11所示。
 |
| 图10 |
 |
图11 |
9、单击图层面板下方的创建新的填充和调整图层按钮,在弹出的快捷菜单中执行“曲线”,在曲线对话框中调整曲线如图12所示。
 |
| 图12 |
10、单击图层面板下方的创建新的填充和调整图层按钮,在弹出的快捷菜单中执行“色彩
平衡”命令,在弹出的色彩平衡对话框中设置参数如图13所示,单击确定按钮,画面效果如图14所示。
 |
| 图13 |
 |
| 图14 |