Photoshop CS3精彩体验之八:造奇酷波普效果
在前几篇我们讲了Photoshop CS3的新的工具和调色功能,可以说这次的变化还真是很大,今天我们来看看图层部分有什么新变化。
按照惯例,我们打开一张图片(见图1),这是一张再平淡不过的女孩图片。今天笔者决定个性一下,用新图层混合模式把这张图变的很波普。首先我们新应用图层样式添加一个solid层,选择蓝色(见图2-1.2-2)。

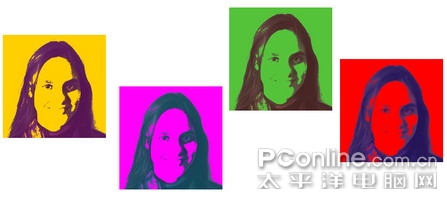
图1 原图及效果图
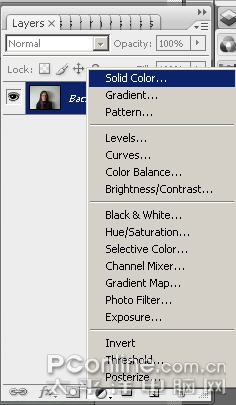
图2-1

图2-2
然后我们来看看图层混合模式,见图3

图3
我们可以看到除了现有的darken和lighten外,又新增了lighter color和darker color ,为了对比一下新旧的效果,先用lighten模式,我们可以看到整张图片覆盖了一层被提亮的蓝色(见图4)。而使用lighter color则出现图5的样子。
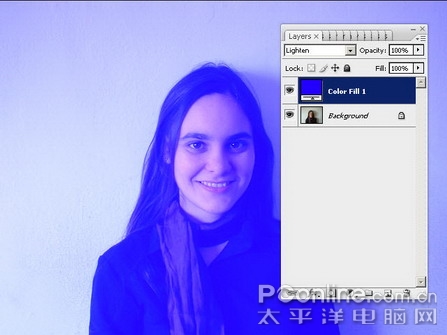
图4
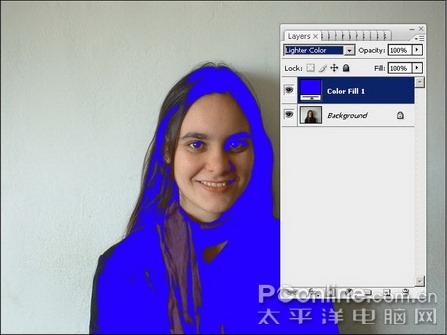
图5
你会发现新的lighter color并非作用于整张图片的,因为笔者用的是蓝色,所以会自动作用于蓝色通道下需要提亮的区域,放大照片可以看看大,蓝色的色块很粗糙,边边有燥点,见图6,这个时候我们只要调整一下填充的颜色,双击图层打开调色面板,不要使用RGB,而是lab,因为lighter color是根据你的明度来的,我们调整L的数值,见图7,我们可以看到原来的蓝色已经填充了女孩所有的衣服。

图6
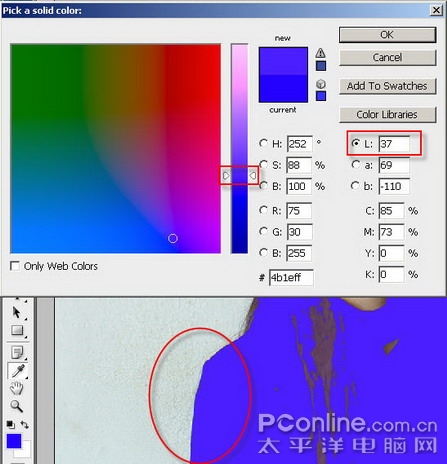
图7
接下去我们复制一层女孩的图片,用黄色试试,darker color,可以看到黄色被作用在黄色通道中颜色比较浅的地方,(见图8)

图8
然后我们再复制一层图片,试了一下红色的darker light,见图9
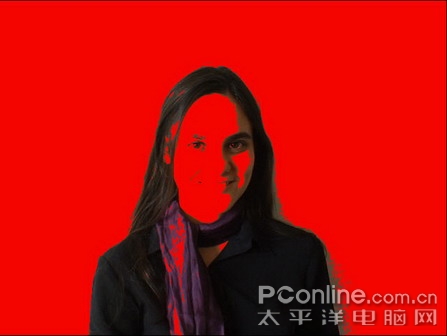
图9
可以看到红色覆盖了大量的区域,接下去,我要对图层进行一下调整,见图10-1,10-2
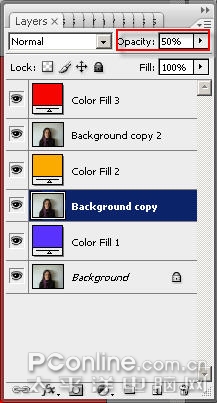
图10-1
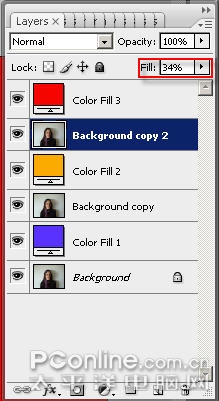
图10-2
然后我们可以看到我们的图片,见图11
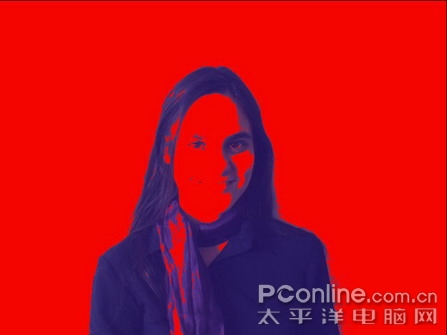
图11
我们可以合并图层后进行调色,把不同的调色图片放在一起是不是有点Andy Warhol的感觉呢? 见图12
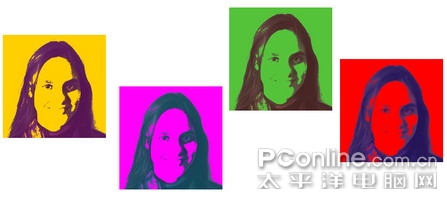
图12




图13 各种色调的波普效果
-= 资 源 教 程 =-
文 章 搜 索
