Fireworks制作水泡效果

目的:本节主要学习使用一透明渐变色选项。
要点:通过本节的学习,要掌握下列工具和菜单命令的使用方法:
1. Ellipse Tool(圆形绘制工具);
2. Subselection Tool(超级选择工具);
3. Scale Tool(缩放工具);
4. Modify(修改)/Group(组合群组);
5. Pen Tool (钢笔工具)。
操作步骤:
(1)启动Fireworks MX,新建一个文件。长和高分别为300x300像素,背景色为绿色#009933。
(2)单击工具箱中的Ellipse Tool(圆形绘制工具),按住Shift键在编辑区绘制一个圆形。如图8_2
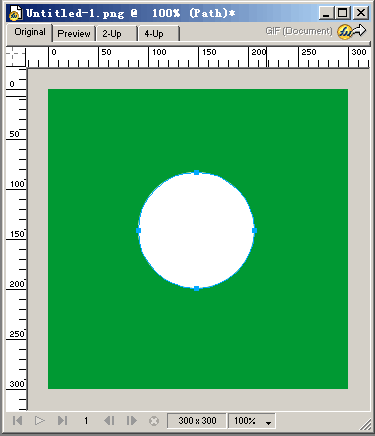
图8.2 在编辑区绘制圆形
(3)选中绘制好的圆,单击左面工具栏  按钮,点击Fill Option…按钮,出现如图8.3_1填充选择面板,选择Radial填充效果,给图形填充黑白渐变,效果如图8.3_2
按钮,点击Fill Option…按钮,出现如图8.3_1填充选择面板,选择Radial填充效果,给图形填充黑白渐变,效果如图8.3_2
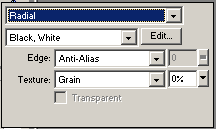
图8.3_1填充选择面板
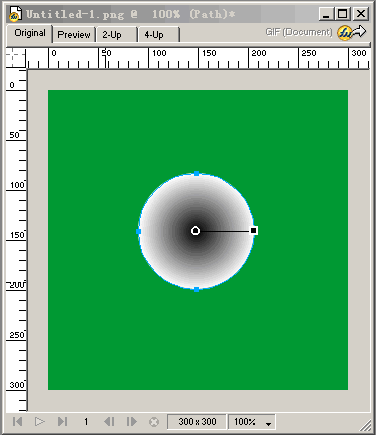
图8.3_2 进行渐变填充后的效果
(4)单击Edit…按钮,来调节渐变色和透明度。首先点击最上面左边白色的滑块,将透明度调整为0,接着将左面渐变颜色栏设为画布背景色,此处为绿色,如图8.4_1
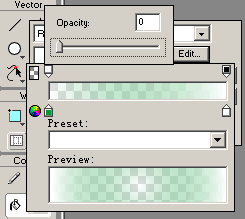
图8.4_1进行透明渐变调整
完成后的效果:
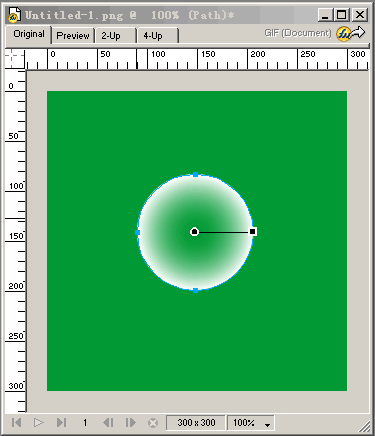
图8.4_2进行渐变调整后的效果
(5)完成后点击pointor tool工具(黑色的箭头)图形中出现了控制柄,向左托动控制柄,如图效果:
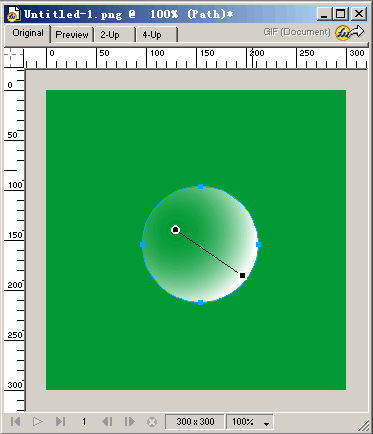
图6.5 托动控制柄产生渐变效果
(6)再次使用椭圆工具,绘制一个椭圆,使用钢笔工具调节节点,制作高光效果,如下图
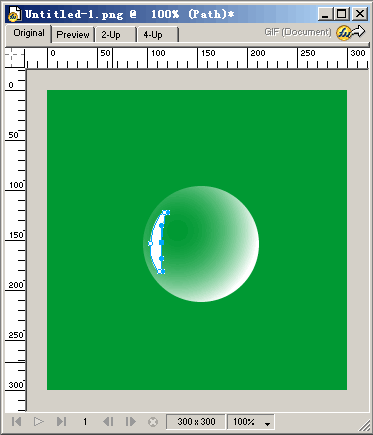
图6.6 制作高光效果
(7)设置高光的羽化度为4,再复制一个调节成较小的光点,如下图:
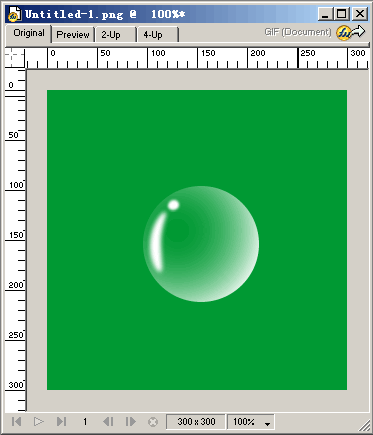
图6.7_1制作完成高光
提示,在制作小光点的时候,可以用Subselection Tool(超级选择工具)选中上下两个节点,然后按键盘的Delete键删除,使用Scale
Tool(缩放工具)将其缩小到适当的大小。
(8)选中所有的图形,Modify(修改)/Group(组合群组)将图形群组,然后复制几个,使用Scale Tool( 缩放工具)对泡泡进行缩放和移动,制作多个泡泡,效果如下图:
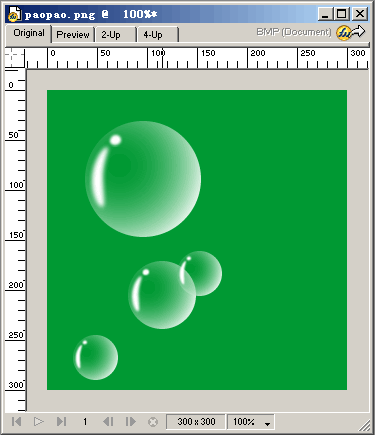
图8.8复制多个泡泡
(9)选择一个合适的图片,给图形加个背景,完成后的效果:
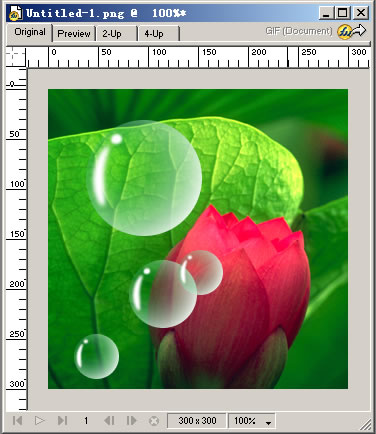
图8.9加上背景效果,完成制作
