学用Fireworks中的特效2
5、“调整颜色”
>“亮度/对比度”
启用该特效时会弹出一个设置窗口。通过拖动 “亮度”或“对比度”中的滑块,可以增强或减弱图形色彩的亮度和对比度。如图14。
图14
>“反转”
使用该特效后将反转图形对象的色彩。如黑色变白,红色变绿等等。如图15。
图15
>“曲线”
启用该特效时会弹出一个“曲线”的设置窗口。在该窗口中可以用曲线的形式来对不同颜色通首中的色彩、明暗度及对比度进行综合性的统一设置。如图16。
图16
>“自动色阶”
色阶是指各种图像色彩模式下图形原色的明暗度。因此通过“自动色阶”特效可以由系统自动调整图形对象的明暗度。如图17。
图17
>“色相/饱和度”
使用该特效可以简单快捷地调整图形对象的“色相”、“饱和度”及“亮度”,如图18。
图18
在“色相/饱和度”特效的设置对话框中,当选择“彩色化”复选框时,将改变对象的颜色模式。
>“色阶”
在介绍“自动色阶”时我们提到,色阶就是指各种图像色彩模式下图形原色的明暗度。但除了可以由系统为我们自动调整图像的色阶以外,更多时候我们是要根据图像的具体情况,通过“色阶”特效来手动调整图形对象的明暗度。如图19。
图19
在该特效的设置对话框中,可以从通道的下拉列表中选择颜色通道;
在“输入色阶”右边的三个参数编辑框中输入相应的数值,可以分别调整“高光像素”、“暗调像素”和“中间色调”像素的亮度数值。或通过调整窗口中,图形下方的三个小滑块来设置这三种像素的亮度值;
在“输出色阶”右边的两个参数编辑框中控制输出图像的对比度,第一个为暗调像素的亮度值,第二个为高光像素的亮度值。
>“颜色填充”
使用该特效可以选择图形对象的混合模式,以及在各种混合模式下的色彩填充。另外还可以设置图像的不透明度。如图20。
图20
6、“锐化”
>“进一步锐化”
该特效在处理图形对象上的原理和“模糊”、“进一步模糊”特效正好相反,会使图形对象内相邻像素点的色彩值更加的差导化,从而使图像的清澈度加强。如图21。
图21
>“钝化蒙版”
启用该特效时会弹出一个设置窗口。通过拖动该窗口中“锐化量”、“像素半径”和“阀值”中的滑块,可调整图象边缘细节的对比度。如图22。
图22
>“锐化”
该特效在处理图形对象上的原理和“进一步锐化”是相同的,但“进一步锐化”的锐化处理效果大约是“锐化”的三倍。
7、“阴影和光晕”
>“内侧发光”
在为图形对象添加该特效时,会弹出一个设置窗口,通过设置该窗口的相关数值或选项,会在对象的内围呈现出具有发光效果的图形变化。如图23。
图23
在“内侧发光”的设置窗口中,通过对“偏移”选项的设置,可以控制光圈效果在对象内围中的大小。
>“内侧阴影”
使用该特效时,会弹出一个设置窗口,通过设置该窗口的相关数值或选项,会在图形对象内围形成一定角度的阴影效果。通过该特效的设置窗口,可以更好地控制图像阴影的范围、角度及对比度等等。如图24。
图24
>“发光”
该特效和“内侧发光”特效在效果原理上正好相反。“发光”特效是在图形对象的外围产生光圈效果。通过该特效的设置窗口,可以更好地控制图像的发光范围、发光色及对比度等等。如图25。
图25
在“发光”特效的设置窗口中,通过对“偏移”选项的设置,可以控制光圈效果偏移对象外围中的大小。
>“投影”
该特效和“内侧阴影”特效在效果原理上正好相反。“投影”特效是在图形对象外围形成一定角度的阴影效果。通过该特效的设置窗口,可以更好地控制图像阴影的范围、角度及对比度等等。如图26。
图26
8、“Eye Candy 4000 LE”
>“Bevel Boss”
该特效是一款增强图形对象斜角质感的滤镱。使用时会弹出一个较大的设置窗口,如图27。
图27
该窗口的左侧是各顶功能的设置栏,右侧是图形对象的预览框。
在Basic(基本)选项卡中,通过对Bevel Width、Beval Height Scale、Smoothmess这三个滑块的设置,可以对图像斜角的宽度、刻度及平滑度进行调整。在Bevel Placenent栏中,可以设定对象是内斜角还是外斜角。在Darken Deep Areas中,可以对图像阴影的深度进行调整;
在Lighting(照明)选项卡中,可以对图像的光源角度、范围及颜色进行设置;
在Bevel Profile(斜角轮廓)选项卡中有多项现成的斜角轮廓类型以供选择。
>“Mardle”
这是一款能将图形对象转换为具有大理石纹理效果的滤镜。如图28。
图28
在该滤镜的设置窗口中,通过Vein Size、Vein Coverage、Vein Thickness和Vein Roughness这四个滑块的设置,可以分别对图像纹理的大小、覆盖率、浑浊度及粗糙程度进行调整;
在Bedrock Color 和Vein Color这两个色彩选择框中,可以为默认的黑白大理石纹理重新选取新底色和纹理色。
点击“Randon Seed”按钮时,将在9999个备选的大理石纹理填充中随机抽取一个效果。
>“Motion Trail”
这是一款能使图形对象产生流星慧尾般运动效果的滤镜,因此这个滤镜又被称为“运动轨迹”。其设置窗口如图29。
图29
在该设置窗口中,可以在Direction中设置对象的轨迹方向;
在Length、Taper和Overall Opacity的滑块设置中,对轨迹的长度、轨迹的锥形角度和轨迹的透明度进行调整。
9、“Alien Sikn Splat LE”
>“Edges”
这是一款用来调整图像边缘的滤镜。其设置窗口如图30。
图30
在该设置窗口中,可以在Edge Width、Margin和Reature Size的滑块设置中,对图象边缘宽度、边缘空白及边缘填充的形体的大小进行调整;
在Direction输入框中,可以控制该边缘填充的方向;
在Edge Mode的下拉列表中,可以选择边缘的填充类型;
在Color中可以选择边缘的填充颜色;
选中Transparent Fill复选框时,将以透明色对边缘进行填充,此时的Color项也将不可用。
>“亮度/对比度”
启用该特效时会弹出一个设置窗口。通过拖动 “亮度”或“对比度”中的滑块,可以增强或减弱图形色彩的亮度和对比度。如图14。

>“反转”
使用该特效后将反转图形对象的色彩。如黑色变白,红色变绿等等。如图15。

>“曲线”
启用该特效时会弹出一个“曲线”的设置窗口。在该窗口中可以用曲线的形式来对不同颜色通首中的色彩、明暗度及对比度进行综合性的统一设置。如图16。
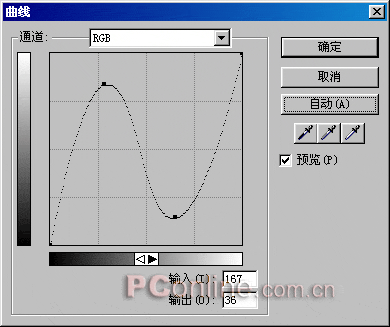
>“自动色阶”
色阶是指各种图像色彩模式下图形原色的明暗度。因此通过“自动色阶”特效可以由系统自动调整图形对象的明暗度。如图17。

>“色相/饱和度”
使用该特效可以简单快捷地调整图形对象的“色相”、“饱和度”及“亮度”,如图18。
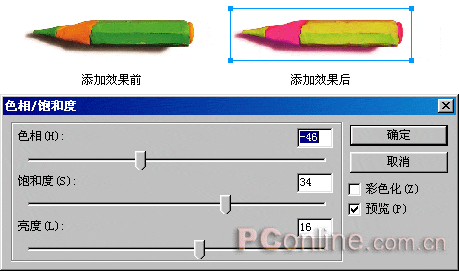
在“色相/饱和度”特效的设置对话框中,当选择“彩色化”复选框时,将改变对象的颜色模式。
>“色阶”
在介绍“自动色阶”时我们提到,色阶就是指各种图像色彩模式下图形原色的明暗度。但除了可以由系统为我们自动调整图像的色阶以外,更多时候我们是要根据图像的具体情况,通过“色阶”特效来手动调整图形对象的明暗度。如图19。

在该特效的设置对话框中,可以从通道的下拉列表中选择颜色通道;
在“输入色阶”右边的三个参数编辑框中输入相应的数值,可以分别调整“高光像素”、“暗调像素”和“中间色调”像素的亮度数值。或通过调整窗口中,图形下方的三个小滑块来设置这三种像素的亮度值;
在“输出色阶”右边的两个参数编辑框中控制输出图像的对比度,第一个为暗调像素的亮度值,第二个为高光像素的亮度值。
>“颜色填充”
使用该特效可以选择图形对象的混合模式,以及在各种混合模式下的色彩填充。另外还可以设置图像的不透明度。如图20。
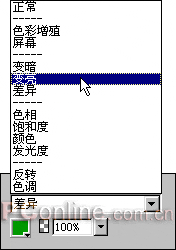
6、“锐化”
>“进一步锐化”
该特效在处理图形对象上的原理和“模糊”、“进一步模糊”特效正好相反,会使图形对象内相邻像素点的色彩值更加的差导化,从而使图像的清澈度加强。如图21。

>“钝化蒙版”
启用该特效时会弹出一个设置窗口。通过拖动该窗口中“锐化量”、“像素半径”和“阀值”中的滑块,可调整图象边缘细节的对比度。如图22。

>“锐化”
该特效在处理图形对象上的原理和“进一步锐化”是相同的,但“进一步锐化”的锐化处理效果大约是“锐化”的三倍。
7、“阴影和光晕”
>“内侧发光”
在为图形对象添加该特效时,会弹出一个设置窗口,通过设置该窗口的相关数值或选项,会在对象的内围呈现出具有发光效果的图形变化。如图23。
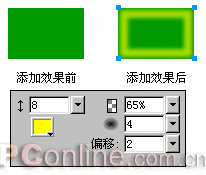
在“内侧发光”的设置窗口中,通过对“偏移”选项的设置,可以控制光圈效果在对象内围中的大小。
>“内侧阴影”
使用该特效时,会弹出一个设置窗口,通过设置该窗口的相关数值或选项,会在图形对象内围形成一定角度的阴影效果。通过该特效的设置窗口,可以更好地控制图像阴影的范围、角度及对比度等等。如图24。
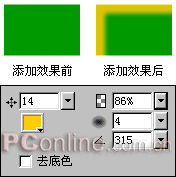
>“发光”
该特效和“内侧发光”特效在效果原理上正好相反。“发光”特效是在图形对象的外围产生光圈效果。通过该特效的设置窗口,可以更好地控制图像的发光范围、发光色及对比度等等。如图25。
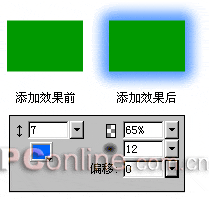
在“发光”特效的设置窗口中,通过对“偏移”选项的设置,可以控制光圈效果偏移对象外围中的大小。
>“投影”
该特效和“内侧阴影”特效在效果原理上正好相反。“投影”特效是在图形对象外围形成一定角度的阴影效果。通过该特效的设置窗口,可以更好地控制图像阴影的范围、角度及对比度等等。如图26。
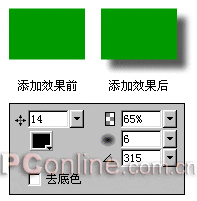
8、“Eye Candy 4000 LE”
>“Bevel Boss”
该特效是一款增强图形对象斜角质感的滤镱。使用时会弹出一个较大的设置窗口,如图27。
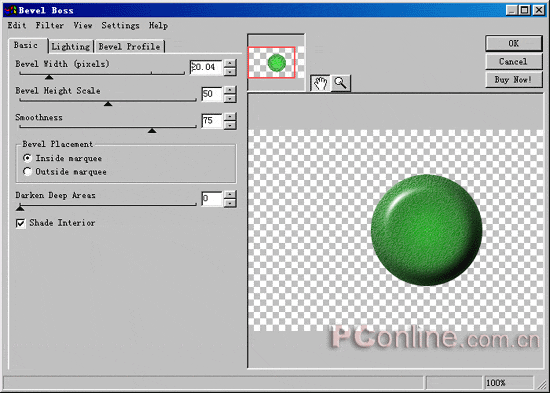
该窗口的左侧是各顶功能的设置栏,右侧是图形对象的预览框。
在Basic(基本)选项卡中,通过对Bevel Width、Beval Height Scale、Smoothmess这三个滑块的设置,可以对图像斜角的宽度、刻度及平滑度进行调整。在Bevel Placenent栏中,可以设定对象是内斜角还是外斜角。在Darken Deep Areas中,可以对图像阴影的深度进行调整;
在Lighting(照明)选项卡中,可以对图像的光源角度、范围及颜色进行设置;
在Bevel Profile(斜角轮廓)选项卡中有多项现成的斜角轮廓类型以供选择。
>“Mardle”
这是一款能将图形对象转换为具有大理石纹理效果的滤镜。如图28。
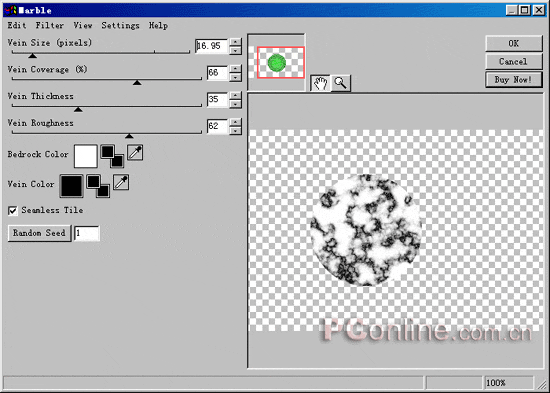
在该滤镜的设置窗口中,通过Vein Size、Vein Coverage、Vein Thickness和Vein Roughness这四个滑块的设置,可以分别对图像纹理的大小、覆盖率、浑浊度及粗糙程度进行调整;
在Bedrock Color 和Vein Color这两个色彩选择框中,可以为默认的黑白大理石纹理重新选取新底色和纹理色。
点击“Randon Seed”按钮时,将在9999个备选的大理石纹理填充中随机抽取一个效果。
>“Motion Trail”
这是一款能使图形对象产生流星慧尾般运动效果的滤镜,因此这个滤镜又被称为“运动轨迹”。其设置窗口如图29。
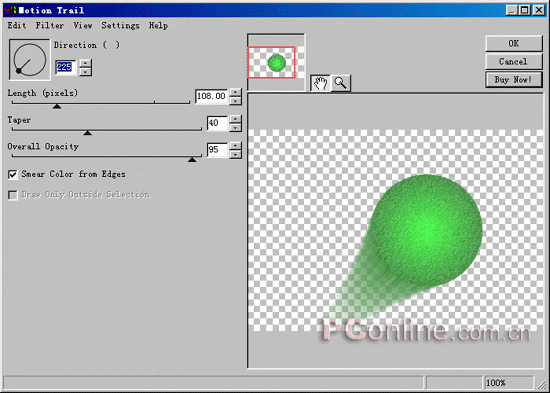
在该设置窗口中,可以在Direction中设置对象的轨迹方向;
在Length、Taper和Overall Opacity的滑块设置中,对轨迹的长度、轨迹的锥形角度和轨迹的透明度进行调整。
9、“Alien Sikn Splat LE”
>“Edges”
这是一款用来调整图像边缘的滤镜。其设置窗口如图30。
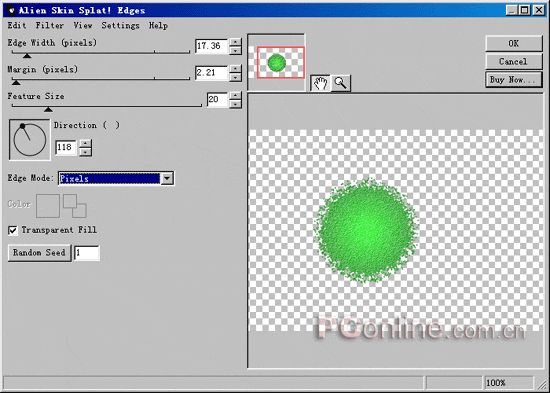
在该设置窗口中,可以在Edge Width、Margin和Reature Size的滑块设置中,对图象边缘宽度、边缘空白及边缘填充的形体的大小进行调整;
在Direction输入框中,可以控制该边缘填充的方向;
在Edge Mode的下拉列表中,可以选择边缘的填充类型;
在Color中可以选择边缘的填充颜色;
选中Transparent Fill复选框时,将以透明色对边缘进行填充,此时的Color项也将不可用。
- 上一篇: Fireworks 网页设计综合实例-1
- 下一篇: Fireworks 网页设计综合实例-2
-= 资 源 教 程 =-
文 章 搜 索
