Fireworks 网页设计综合实例-2
四、 创建文字
Fireworks还提供了强大的文字处理功能,利用文字编辑窗口可以灵活的对文字进行设定,并且与其它对象一样我们也可以对文字施加各种特效。
1、 选择工具面板的文字工具,打开文字编辑窗口,输入“卡尔松服饰有限公司”,如图所示:

我们看到,在文字编辑窗口我们可以分别对不同的文字设定各自的属性。
2、 在文档左半部分输入相应的英文文字内容,并旋转文字90度,如下图所示:
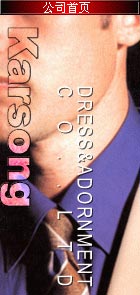
3、 打开层面板,选定“Karsong”设定它的合成方式为“Luminosity”
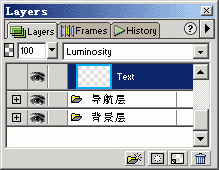
4、 打开Effect面板,为“DRESS&ADORNMENT CO..LTD”文字增加Drop Shadow特效。
五、 创建按钮
利用Fireworks提供的按钮编辑器,我们可以快速创建具有相似外观的一组按钮,并可以设定按钮的不同状态外观。
1、 使用矩形工具绘制一个90x15的矩形按钮对象,设定它的填充为线性渐变填充,在矩形上方输入“企业概况”。
2、 上一步我们建好了按钮的基本外观,我们可以把它转换为一个按钮符号重复利用。选定上面创建的矩形和文字,按F8将它转换为符号,符号类型为Button。
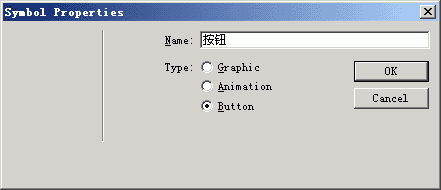
3、 此时的按钮符号只具有基本的外形,双击刚创建好的这个符号,打开按钮编辑窗口。
4、 常见按钮的Up状态,在按钮编辑器的Up窗口我们可以向编辑普通对象一样,为按钮增加一些特效。打开Effect面板,为此按钮矩形增加Inner Bevel特效,类型为Frame,如图所示:
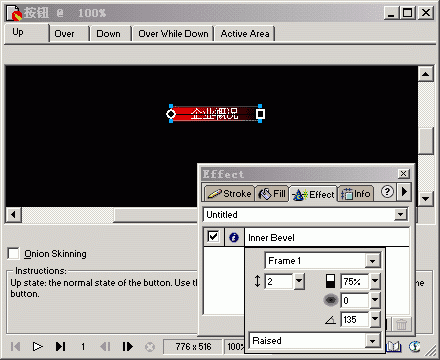
5、 切换到Over状态,点击下方的“Copy Up Graphic”将Up状态的对象复制到Over状态窗口。改变矩形的渐变填充方向,改变按钮的特效类型为Smooth,如下图:
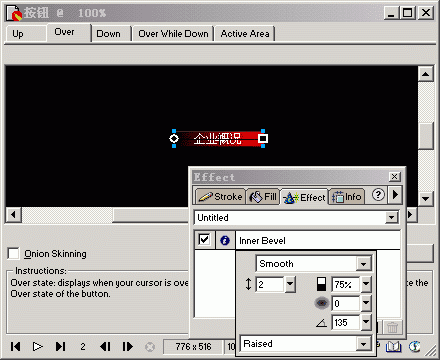
6、 切换到Down状态,点击下方的“Copy Over Graphic”将Over状态的对象复制到Down状态窗口。改变矩形的填充类型为实色填充Solid,改变按钮的特效类型为Frame1,最后将文字的色彩改变为红色,如下图:
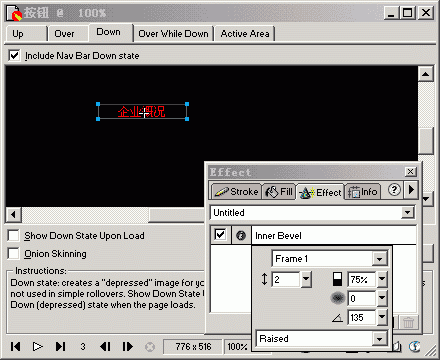
7、 需要注意的是,在按钮的Down状态下,需要取消对“Show Down State Upon Load”的勾选,同时要保证“Include Nav Bar Down state”被勾选,这可以使将来输出时会根据不同的按钮按下情况输出相应的HTML文件。
8、 关闭按钮编辑窗口,按钮的一个实例已经放置在了文档当中。
六、 创建导航条
利用上面创建的按钮我们可以快速创建风格一致的网页导航条,并且可以分别设定每个按钮的外观和文字,但同时保持它们的相似性。
1、 我们先对上面创建好的按钮实例增加一种特效,打开Effect面板,选择Adjust Color>Color Fill,设定此特效的混合模式为Hue色调,如下图所示:
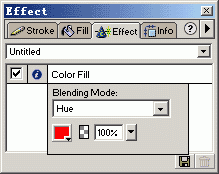
这样当我们想改变每个按钮实例的色彩时,只需修改此特效中的混合色彩即可,而不需对按钮符号作修改。
2、 创建多个按钮实例。选定上面的按钮实例,按住Alt键的同时,拖动并复制这个按钮实例,重复执行此步骤,创建五个按钮实例。
3、 选中这五个按钮实例,打开Modify面板,选择水平居中对齐,如下图所示:
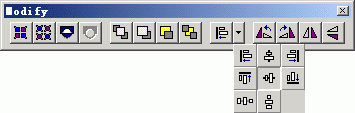
4、 现在导航条的效果如下图:

5、 我们需要对导航条中的每个按钮设定不同的色彩,打开Effect面板,分别改变每个按钮所加特效中的混合色彩设定,将其设为不同的色值,分别改为#CC9900,#663399,#33FF00,#FF00FF。此时的导航条效果如下图所示:

七、 设定按钮属性
上面我们做好的导航条外观虽然不同,但它们却有着相同的文字内容,我们需要将它们修改为各自的内容,并设定每个按钮对应的链接地址。
1、 打开Object面板,选择第二个按钮实例,将Object面板上的Button Text改为“企业人才”。
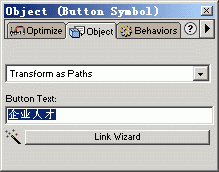
2、 按下回车键后,会弹出下面的提示框:
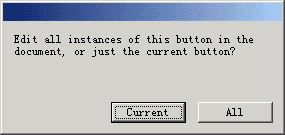
我们选择Current使文字的改变只对当前按钮有效。
3、 将其余的按钮文字分别修改为“产品展示”、“企业荣誉”、“联系方式”。切换导文档的预览窗口Preview,可以看一下最终的效果。

4、 打开URL面板,分别选择每一个按钮,在URL面板中设定它们对应的链接地址。
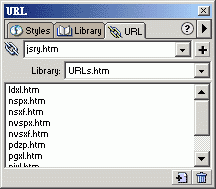
Fireworks还提供了强大的文字处理功能,利用文字编辑窗口可以灵活的对文字进行设定,并且与其它对象一样我们也可以对文字施加各种特效。
1、 选择工具面板的文字工具,打开文字编辑窗口,输入“卡尔松服饰有限公司”,如图所示:

我们看到,在文字编辑窗口我们可以分别对不同的文字设定各自的属性。
2、 在文档左半部分输入相应的英文文字内容,并旋转文字90度,如下图所示:
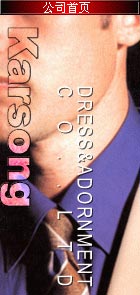
3、 打开层面板,选定“Karsong”设定它的合成方式为“Luminosity”
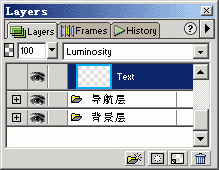
4、 打开Effect面板,为“DRESS&ADORNMENT CO..LTD”文字增加Drop Shadow特效。
五、 创建按钮
利用Fireworks提供的按钮编辑器,我们可以快速创建具有相似外观的一组按钮,并可以设定按钮的不同状态外观。
1、 使用矩形工具绘制一个90x15的矩形按钮对象,设定它的填充为线性渐变填充,在矩形上方输入“企业概况”。
2、 上一步我们建好了按钮的基本外观,我们可以把它转换为一个按钮符号重复利用。选定上面创建的矩形和文字,按F8将它转换为符号,符号类型为Button。
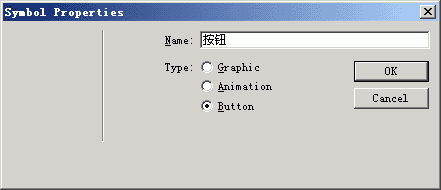
3、 此时的按钮符号只具有基本的外形,双击刚创建好的这个符号,打开按钮编辑窗口。
4、 常见按钮的Up状态,在按钮编辑器的Up窗口我们可以向编辑普通对象一样,为按钮增加一些特效。打开Effect面板,为此按钮矩形增加Inner Bevel特效,类型为Frame,如图所示:
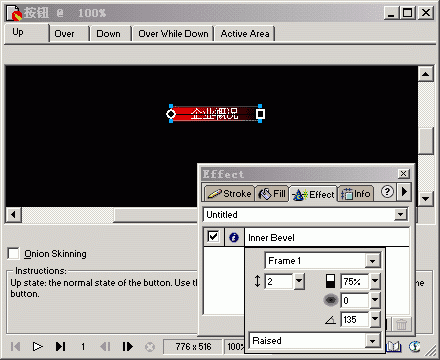
5、 切换到Over状态,点击下方的“Copy Up Graphic”将Up状态的对象复制到Over状态窗口。改变矩形的渐变填充方向,改变按钮的特效类型为Smooth,如下图:
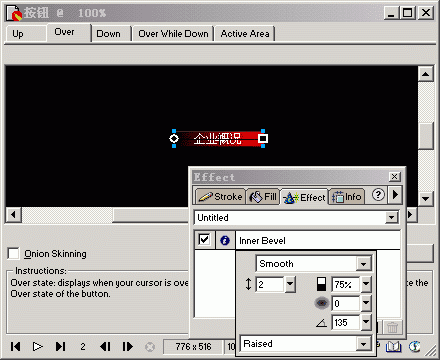
6、 切换到Down状态,点击下方的“Copy Over Graphic”将Over状态的对象复制到Down状态窗口。改变矩形的填充类型为实色填充Solid,改变按钮的特效类型为Frame1,最后将文字的色彩改变为红色,如下图:
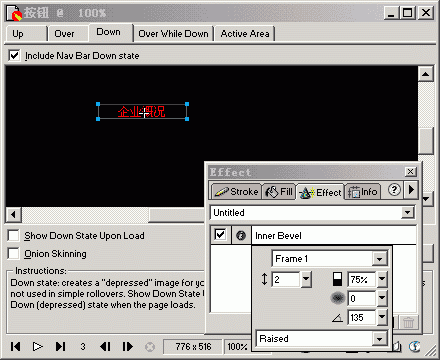
7、 需要注意的是,在按钮的Down状态下,需要取消对“Show Down State Upon Load”的勾选,同时要保证“Include Nav Bar Down state”被勾选,这可以使将来输出时会根据不同的按钮按下情况输出相应的HTML文件。
8、 关闭按钮编辑窗口,按钮的一个实例已经放置在了文档当中。
六、 创建导航条
利用上面创建的按钮我们可以快速创建风格一致的网页导航条,并且可以分别设定每个按钮的外观和文字,但同时保持它们的相似性。
1、 我们先对上面创建好的按钮实例增加一种特效,打开Effect面板,选择Adjust Color>Color Fill,设定此特效的混合模式为Hue色调,如下图所示:
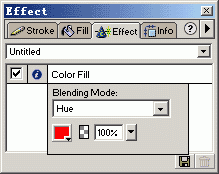
这样当我们想改变每个按钮实例的色彩时,只需修改此特效中的混合色彩即可,而不需对按钮符号作修改。
2、 创建多个按钮实例。选定上面的按钮实例,按住Alt键的同时,拖动并复制这个按钮实例,重复执行此步骤,创建五个按钮实例。
3、 选中这五个按钮实例,打开Modify面板,选择水平居中对齐,如下图所示:
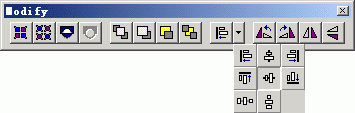
4、 现在导航条的效果如下图:

5、 我们需要对导航条中的每个按钮设定不同的色彩,打开Effect面板,分别改变每个按钮所加特效中的混合色彩设定,将其设为不同的色值,分别改为#CC9900,#663399,#33FF00,#FF00FF。此时的导航条效果如下图所示:

七、 设定按钮属性
上面我们做好的导航条外观虽然不同,但它们却有着相同的文字内容,我们需要将它们修改为各自的内容,并设定每个按钮对应的链接地址。
1、 打开Object面板,选择第二个按钮实例,将Object面板上的Button Text改为“企业人才”。
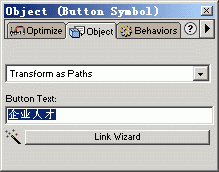
2、 按下回车键后,会弹出下面的提示框:
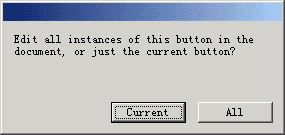
我们选择Current使文字的改变只对当前按钮有效。
3、 将其余的按钮文字分别修改为“产品展示”、“企业荣誉”、“联系方式”。切换导文档的预览窗口Preview,可以看一下最终的效果。

4、 打开URL面板,分别选择每一个按钮,在URL面板中设定它们对应的链接地址。
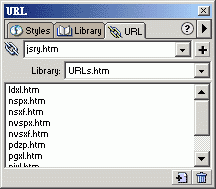
- 上一篇: 学用Fireworks中的特效2
- 下一篇: 学用Fireworks中的特效3
-= 资 源 教 程 =-
文 章 搜 索
