制作木(金属)板
|
| ||
|
● 创建一新图像. |
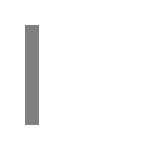 | |
|
● Filter>Noise>Add Noise,设定
|
 | |
|
● Layer>Transform>Scale,在矩形条的外围会出现一个框,向右拖动该框到一个合适的位置,然后双击鼠标。 |
 | |
|
● 要注意的是你拉的越长,材质线条就越细 |
 | |
|
● Filter>Render>Lighting Effects, 设置成跟左图相似就可以了
|
 | |
|
● 检查一下执行完滤镜效果后,所得图象是否跟右图相似
|
 | |
|
● 创建一个新层,设置前景色为黑色 |
 | |
|
● 选中后,按crtl+i,使左部和上部的边框反色,按数字键6,改变图层的不透明度为60%,执行后见左图
|
 | |
|
● 现在在金属上制作铆钉
|
 | |
| ● select>>modify>>contract 设定为3 select>>feather,设定为2 edit>>transform>>rotate 180度 不要取消选取范围,设定前景色为50%的黑色,然后填充选区。 用椭圆选取工具(marquee tool)把整个铆钉选取,按住ALT+CTRL+SHIFT不放,拖动选选区到右上角(复制铆钉到右上角),用同样的方法到左下角,到右下角。 最后的效果见右图。 |
 | |
● 最后对铆钉制作阴影效果 |
 | |
- 上一篇: Photoshop的激情盛夏与清凉海滩
- 下一篇: Photoshop实现梦幻水晶按钮
-= 资 源 教 程 =-
文 章 搜 索
