Photoshop7.0 笔刷探秘
Photoshop 7.0 的新功能引起Adobe迷们浓厚的兴趣,一时间大家都纷纷谈论着Photoshop7.0的话题。Photoshop7.0在功能上有一个明显的改进――笔刷。Adobe在Photoshop7.0的笔刷上可谓是大手笔的改动,我们可择的笔刷范围比以前的老版本多了许多,可调整的参数也增加了不少,现在我们来看细节。
打开Photoshop7.0,首先在面板上我们可以一目了然笔刷的变化。选中“工具箱”中的铅笔工具,在菜单栏上就会列示出笔刷,点击笔刷的下拉菜单,可以看到比以往增加了许多的笔刷模型,在旁边的扩展菜单中我们还可以设定笔刷,例如新建一个笔刷,选择笔刷对话框的显示样式,(显示大小、显示方式),以及笔刷的效果等等。
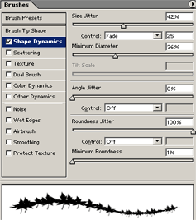
另外在“Windows”菜单下选择“Brushes”我们可以打开笔刷的设置面板。在笔刷面板中我们可以更多、更细的设置笔刷的参数,例如设计笔刷的边框、笔刷的填充图形。整个面板分为几大块:
- 选择区,列出所有笔刷样式、笔刷大小。
- 预览区,预览笔刷效果。
- 设置区,有多种选项设置其参数,改变笔刷的样式,包括:
- Shape Dynamics,设置笔刷是否无序出现,不选笔刷将按同一方向排列。
- Scattering,设置笔刷分散程度。
- Texture,设置笔刷的纹理。
- Dual Brush,设置使用双笔刷。
- Color Dynamics,设置笔刷随机显示多色彩。
- Other Dynamics,其它动态效果,包括透明度变化、水流状变化等。
- Noise,笔刷糙化。
- Wet Edges,笔刷边缘湿化。
- Airbrush,喷雾剂。
- Smoothing,平滑化。
- Protect Texture,保护笔刷纹理。
在左边的设置选项中选择需要调整的类别,右边将出现相应的对话框,在这里再定义其相关的参数。设定好的笔刷可以在最下方预览效果。
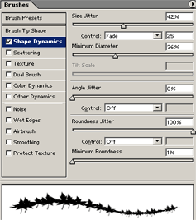
下面我们来体会一下Photoshop7.0笔刷给我们带来的新感觉。[page]一、定制笔刷的样式
在绘图之前,我们首先要根据所要画的图形选好笔刷的样式,这样才能得到我们所要的结果。如前面所说的选择好笔刷工具,然后再笔刷对话框的扩展面板中挑选一个我们所要的样式。
例如我们选择“Assorted Brushes”多样混合笔刷,程序提示你“Replace current brushes with the brunshes from Assorted Brushes.abr?”是否替换成多样混合笔刷,点击“OK”笔刷面板将调整为指定的样式。
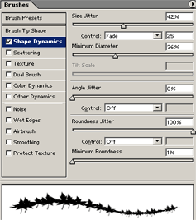
在笔刷对话框中选择好需要的那一款笔刷之后,我们可以在工具箱中设置好自己喜欢的颜色,这样可以画出图形,如下图:
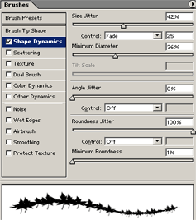
接下来是最精彩的笔刷设置。
[page]二、设置笔刷
要运用笔刷画出各种不同样式的图形,主要是在笔刷在设置面板中定义设置区内各个选项的参数,设置之后笔刷就能够绘制出更多更复杂的图形,做出各种不同的效果。
1.笔刷的设置面板 Brush Tip Shape
在笔刷的设置面板中设置区的第一项是“Brush Tip Shape”,我们在这里可用鼠标点击它,面板的右边会出现相应的选项。
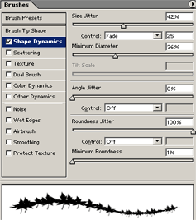
首先我们选择好画笔,“Diameter”直径,是控制线条的粗细的,单位为像素,数值越大线条越粗。“Angle”角度和“Roundness”纵横比,是控制线条的角度的,这里针对某些画笔不是所有画笔都能显示出效果的。“Hardness”坚硬,是控制线条的模糊程度,以百分比做单位,数值越大线条越清晰,数值越小线条越模糊。“Spacing”空间,是控制线条之间的间距程度的,也是以百分比为单位,数值越大间距越大。通过下图我们可以明显看出他们的差别:
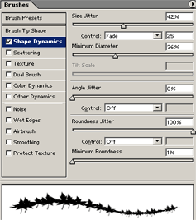
1、2图都是用的5号画笔,1图直径为9,坚硬度为100%;2图直径为5,坚硬度为0%。
3、4图都是用的95号画笔,3图的角度为100%,间距为45%;4图的角度为-150%,间距为85%。
2.定义笔刷的外形 Shape Dynamics
在设置面板中的第一个选项是Shape Dynameics,定制笔刷的外形,外形决定了画笔一笔一划的形状。在这个选项下的几个参数中,我们可以在上一步定支画笔的基础上更加详细的设置画笔的外形。 例如:“Size Jitter”尺寸波动、“Control”控制压笔感,“Angle Jitter”角度波动、“Roundness Jitter”纵横比波动、“Minimum Roundness”最小值。通过对参数值的设置,可以产生不同的画笔,如图:
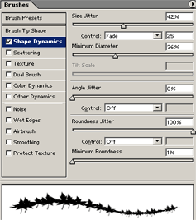
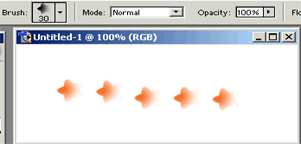
3.画笔散开形状 Scattering
外形设置的下面一个选项是Scattering,控制画笔的散开程度,通过调节相应参数值的大小也可以得到不同的结果 。这个选项只是适合做一些特殊的图形,象星星散状之类的如图:
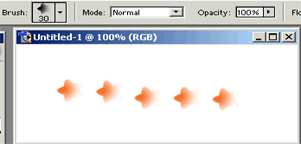
红色的画笔是各个参数值为零的状态下画出来的,绿色的将参数值稍微调大之后的效果。
4.画笔材质 Texture
除了对话画笔的外形可以自定义外,我们还可以在材质上选择自己的所爱。点击“Texture”在面板右边出现相关的选项,我们可以在Photoshop自带的材质选择喜欢的。同样,材质选择面板下也有扩展菜单,可以定义材质选择面板的样式。
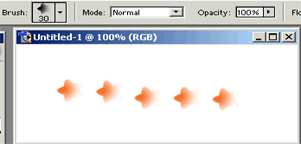
5.双重笔刷 Dual Brush
双重笔刷就是在已经选择好的画笔上再增加一个不同样式的画笔。首先我们在“Mode”模型中选择一个样式,样式包括:Darken、Linear Burn、 Overlay 等,这是设计第二个画笔叠加在第一个画笔上的方式。然后我们在选择框里再选色一个画笔,调节直径、发散、间距等各个参数。可以得到不同的画笔效果。
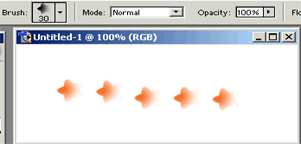
6.动态色彩 Color Dynamics
一般我们一开始就设置好画笔的颜色了,无论画什么形状的图形都是一种颜色。有没有可以让线条产生不同颜色的呢?在Color Dynamics这个选项中我们可以让画笔的线条产生不同的颜色,随着线条的增加颜色逐渐蔓延。
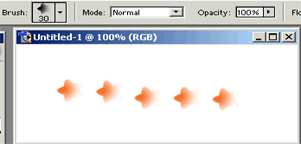
7.其他的动态效果
最后这个设置选项我们还可以设置画笔跟随得不同波动参数,让画笔画出如下效果的线条。
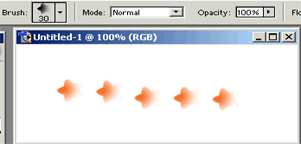
在设置区还有几个选项没有相关的参数设置,只是供用户选择,像“Noise”噪声、“Wet edge”湿边、“Smooth”光滑、“Airbrush”喷笔、“Protect Texture”保护纹理等等,具体的效果大家亲自去体验吧。
最后是实例运用。
[page]三、制作实例
前面我们讲了这么多Photoshop7.0的笔刷功能,基本的知识都已经了解过了,下面是要做一个学习总结,用新的笔刷功能制作一个精美的作品来。我们这里以最简单的效果为例子,自定义一个笔刷样式。
1.打开Photoshop7,新建一个文件。
2.在工具箱中选择一个多边形工具,设置好的图形的形状。
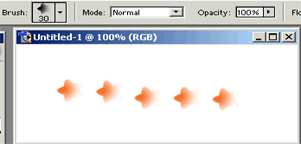
3.在Layer面板中新建一层,在工作区里画出这个图形。
4.选择Path面板,按住Ctrl键鼠标点击图形,使图形转换成路径,如图。
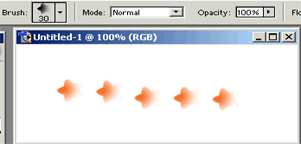
5.在Path面板中鼠标如图示点击一下,然后在工具箱中选择渐变色工具,填充图形的颜色。
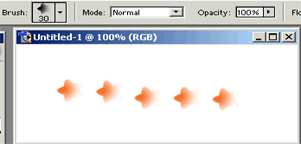
6. 颜色填充好之后,在Path面板鼠标再点击如上图的第四个小圆圈按钮,这样一个有渐变色的图形就做好了。
7.再按住Ctrl键鼠标点中图形,这时图形显示出边框路径。选择工具箱中的笔刷,打开扩展菜单选择“New Brush”新建笔刷,程序自会给笔刷命名。这样在笔刷面板中就有了我们自己做的图案了。
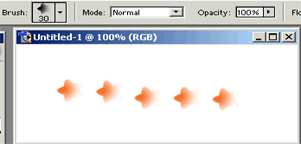
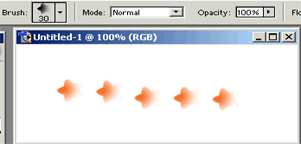
- 上一篇: PS 7.0的修复笔刷和补辍工具
- 下一篇: 雅典奥运会吉祥物!!!
