雅典奥运会吉祥物!!!
看下面这张2004年第28届雅典奥运会的吉祥物,是不是很逼真呢?其实这个是我用Photoshop绘制出来的,怎么,你不信?下面我就教大家具体的制作过程。
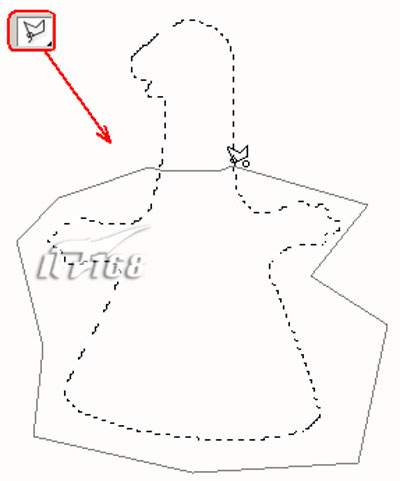 |
制作步骤:
提示:初学者们可以在学习路径绘制时先把原图打开,新建一层进行临摹,这样会事半功倍。
1.打开Photoshop CS,按下Ctrl+N新建一个文档,按下图进行设置:
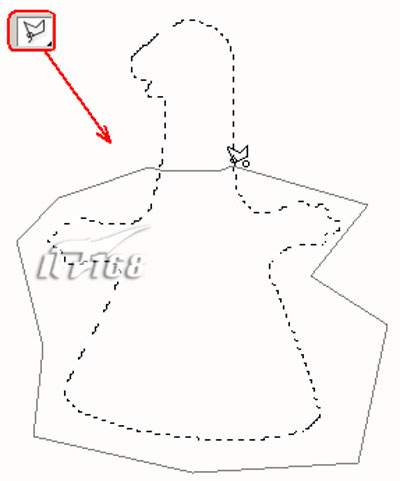 |
2.利用工具栏里的“钢笔工具”及其配套工具先绘制出左边吉祥物的头和身体轮廓。
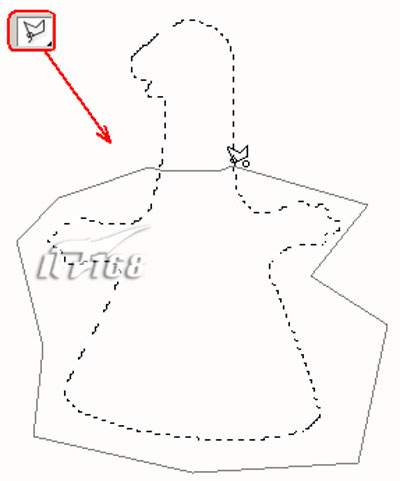 |
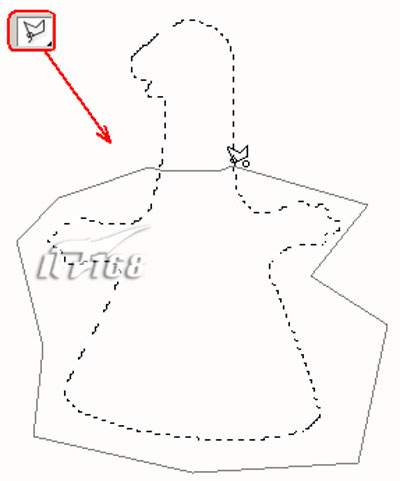 |
3.在“路径”面板中选中“工作路径”,单击下面的“将路径作为选区载入”按钮,形成选区。
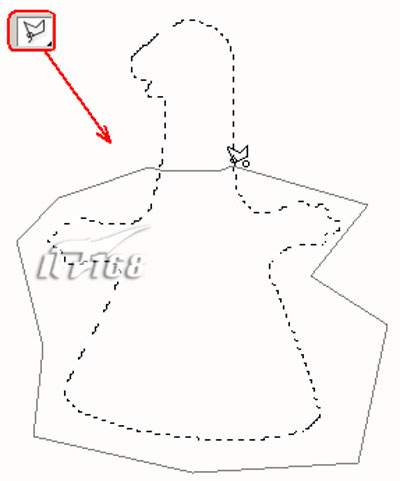 |
4.单击前景色,设置前景色的颜色值为#F9941E,然后按下Alt+Delete进行填充。
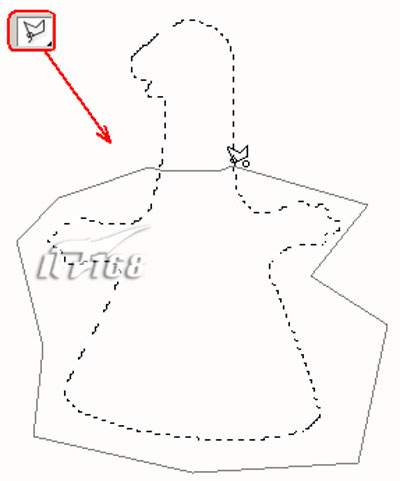
效果如下:
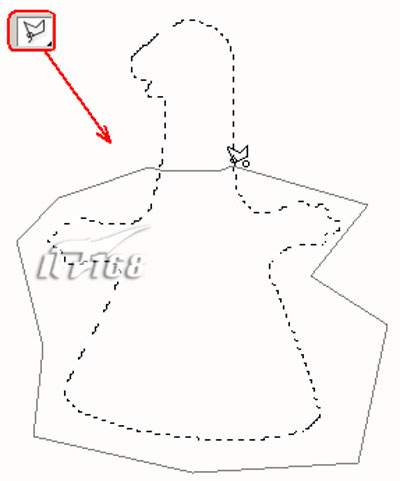 |
[page]5.新建一层,在工具栏里选择“多边形套索工具”,按下Alt键进行框选,从原来的选区中减去下半身。
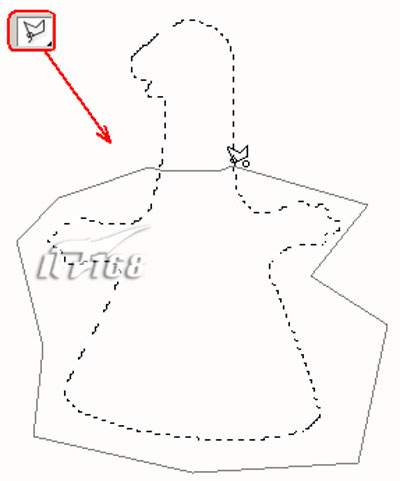 |
6.设置前景色色值为#FFDE8C,然后填充头部。
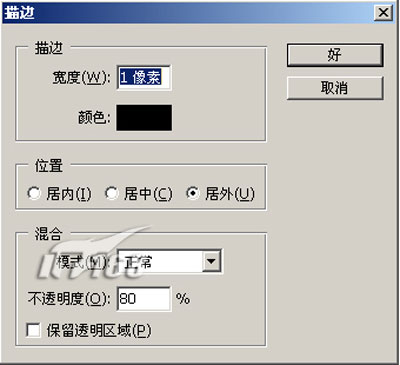
7.在“路径”面板中选中“工作路径”,再单击下面的“将路径作为选区载入”按钮,选择菜单里的“编辑”/“描边”选项。
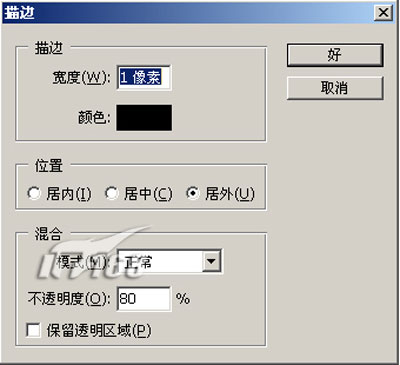 |
设置描边宽度为1像素,颜色为黑色,位置是居外,混合模式为正常,不透明度为80%。
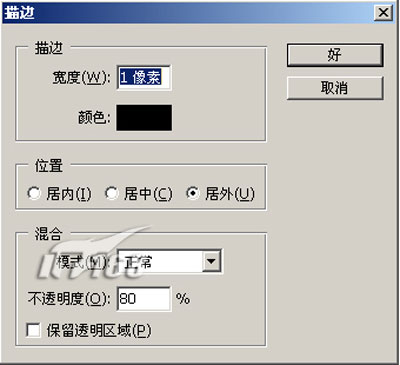 |
按下Ctrl+D取消选区,效果如下:
 |
8.新建一层,在工具栏中选中“画笔工具”,设置画笔主直径为1像素,画出吉祥物的衣领处。
 |
 |
9.在“路径”面板中将“工作路径”改名为“红物身体”,再单击面板下方“创建新路径”
 |
按钮,新建一个路径,利用钢笔工具绘制红吉祥物的脚。
 |
[page]10.新建一层,命名为“红脚”,利用上面讲过的方法转换为选区填充颜色# FFDE8C,
然后用黑色描边,最后将这个图层拖到显示衣服图层下。
 |
11.利用刚才讲过的方法绘制、描边另一个脚。
 |
12.在“图层”面板最上层新建一层,命名为“五官”,在工具栏中选中“画笔工具”,
设置画笔主直径为1像素,画出吉祥物的五官。
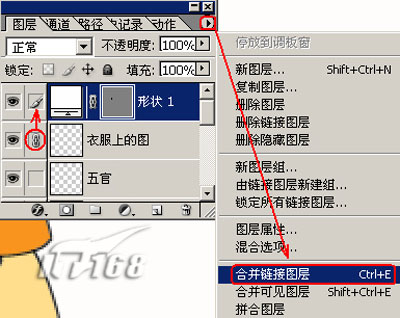 |
13.新建一层,选中工具栏中的“椭圆工具”,
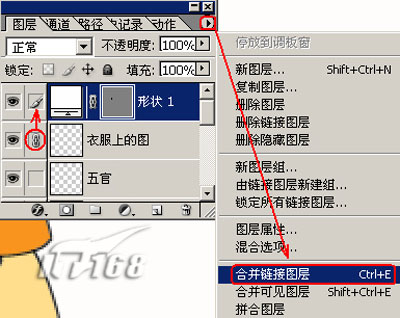 |
在上方“选项”栏中设置绘制方式为“路径”,绘制一个圆。
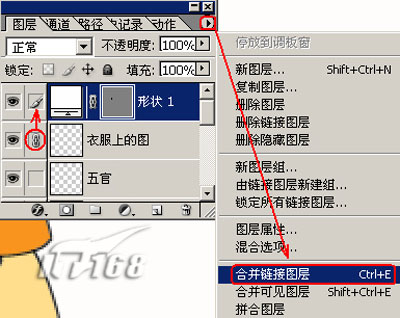 |
14.再选中工具栏中的“直线工具”,在上方“选项”栏中设置绘制方式为
“形状图层”,绘制圆中间的十字。
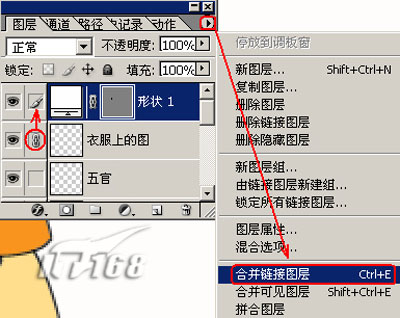
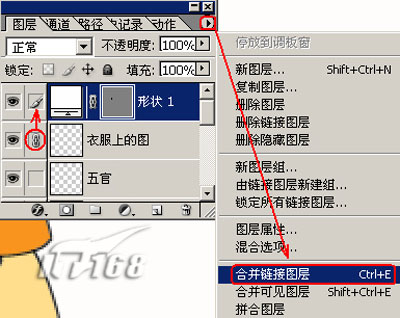
15.单击“图层面板”上刚才绘圆圈的图层链接按钮,将其与“形状1”图层链接在一起,
利用右边黑三角菜单中的“合并链接图层”命令(快捷键Ctrl+E)将这两层合并起来。
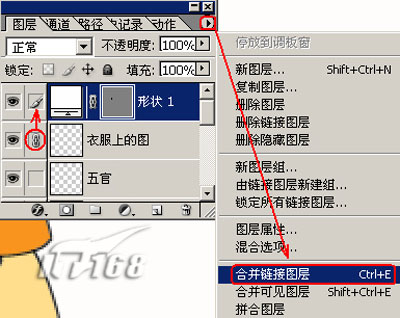 |
16.在工具栏中选中“移动工具后”,按下Alt键对刚才的十字圈进行拖动复制。
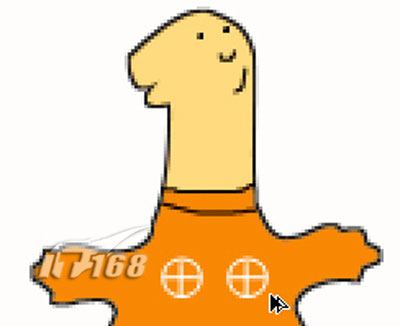 |
利用刚才讲过的方法把另一个吉祥物也绘制出来。
注意:一定要对图层进行命名并分层,方便修改。
最后打上漂亮的字并绘制作阴影路径填充即可。
- 上一篇: Photoshop7.0 笔刷探秘
- 下一篇: 精通Photoshop的色彩调整
