PS 7.0的修复笔刷和补辍工具
Adobe为了让设计师们能够创作出更加精美精彩的作品来,在Photoshop 7.0中增加了许多提高工作效率的工具。特别值得一提的是Photoshop7.0的工具栏中添加的两个新工具――Healing Brush 修复笔刷和Patch Tool补辍工具。
修复笔刷Healing Brush 从根本上改变了原有的修饰图像的工具(以前版本中的图像印章工具Stamp Tool可以进行图像全局或局部修饰),它实现了在不改变原图像的形状、光照、纹理和其他属性的前提下,轻而易举地去除画面中最细小的划痕、污点、皱纹和灰尘。修复笔刷不仅能够对普通图像进行优化,也可适用于照片级的高清晰度图像。
补缀工具Patch Tool与修复工具常常是配套使用的。它的使用方法非常简单,即只需用普通的选择工具确定选区,然后应用补缀工具,前面用修复工具确定的对象就会在所选区域粘贴,同时不改变图像的属性,补缀工具在通道中同样可以使用。
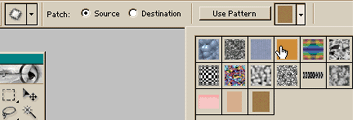
图一
Healing Brush笔刷修复工具可以令扫描照片焕发光彩,对于那些有瑕疵的照片,例如人物脸上的皱纹,使用修复笔刷可以把它们消去,效果太美妙了!虽然修复这些瑕疵使用Clone工具也是可以实现的,但是说道简便快捷还是比不上新增的Healing Brush工具了。
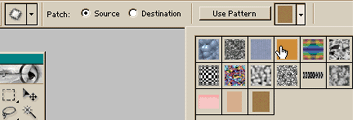
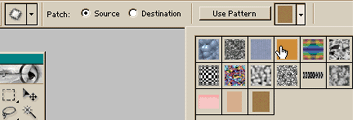
图二 图三
图二是原始照片,图三是用修复笔刷处理过的效果,老奶奶嘴角边上的皱纹消失不见了,是不是年轻许多!
补辍工具同样可以处理照片,而且还可以把图片上某些多余的东西删除掉,我们看下面的对比效果。
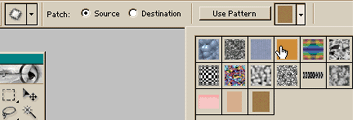
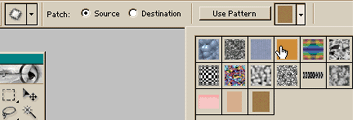
图四 图五
图四是原始图片,图五是经过补辍工具处理了的,小女孩满脸的雀斑现在是不是少得多了!下面我们再来看一组对比图片。
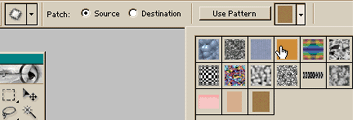
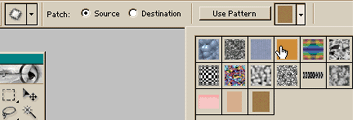
图六 图七
图六是原始图片,图七是经过补辍工具处理了的,小狗咬住的提箱上右边整个粘贴画都不见了,而且不留痕迹,是不是很奇妙了!
看了这么多的对比效果,究竟是怎么处理的,现在我把每个效果的制作步骤写出来,大家就可以清楚这两个Photoshop的补丁工具的使用方法了。[page]第一组图片
1.打开Photoshop7.0新建一个空白文件,导入原始图片。
2.在工具箱中选择Healing Brush 笔刷修复工具。在菜单栏上我们可以选择画笔,设置笔刷的大小、硬度、直径、间距等等参数。
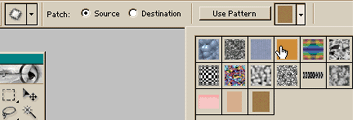
图八
另外画笔还可以选择来源,例如:Sampled就是在原始图片上直接修补,图案可以选择用图案来修补。我们这里用Sampled来源方式。
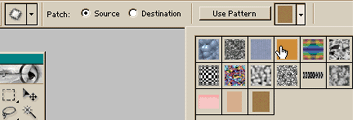
图九
3.按住Alt键,用笔刷修复工具在老奶奶嘴角的皱纹处点击,这时可以松开Alt键,一直点击鼠标修补笔刷进行图片的修补工作,皱纹会逐渐消失。Photoshop会保留原本的色调与明暗并调整颜色,作出最自然的处理。是不是很简单,以前使用Photoshop处理照片的皱纹的时候可没有这么容易呀!
需要注意的是,使用笔刷修复工具的时它并不是一个实时过程,当我们在修复区域喷涂时会看到笔刷滑过,就象Clone工具一样,只有停止喷涂Photoshop才开始处理信息并完成修复,就象一个具有滤镜效果的喷涂工具。[page]第二组图片
1.小女孩脸上的雀斑实在太多了,同样新建一个空白的文件,导入原始图片。
2.在工具箱中选择Patch Tool补辍工具。在菜单栏上我们可以看到补辍工具没有什么需要设置的选项,只有两个选择Source和Destination,一个Use Patter图案按钮和图案选择对话框。Patch工具的Source来源和Destination目标之间可以随意切换,这一点在需要对图像中复制某一材质时尤为有用。
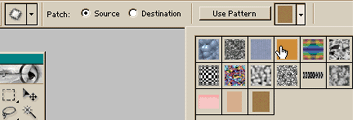
图十
3.使用补辍工具把小女孩的脸有雀斑的地方选中,然后在图案面板中选择一种图案在补辍区域上填充,按下Use Patter按钮,Photoshop会自动计算过,在选取范围内做修补的动作,就可以消去小女孩的雀斑了。
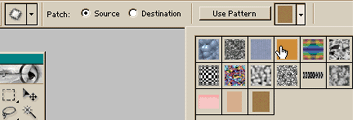
图十一
第三组图片
同第二组的操作方法相同,这里有一点点小小的技巧。因为我们要不露痕迹的把提箱上的一些纸片删除,留下空的提箱面子。这里需要用到我在图案生成器里讲到的技术,事先截取小部分提箱的外包材质,制作成自定义的图案。然后用补辍工具把提箱上要去掉的区域选中,在图案对话框中选择我们自定义的图案,按下Use Patter按钮,这样就不露痕迹的把不要的东西从画面中删除了!在写篇文章的时候,我突然想到“找错误”游戏,笔刷修复和补辍两个工具可以在图片上做出微妙细致的修改,那么运用它们制作出几张外貌相似其实有几处小区别的图片,岂不是很容易!“找错误”游戏就是要找出这样的图片中的小差别,Photoshop7.0的这两个"补丁"工具让我们这些玩家也可以方便轻松地制作“找错误”游戏咯!
- 上一篇: Photoshop鼠绘实例:手表
- 下一篇: Photoshop7.0 笔刷探秘
