Photoshop6新功能--图层与文字
Photoshop法宝大展示
5D精英网 Candy
一、图层的新面貌
Photoshop6的图层功能也做了很大的改进,除了去掉原来最多只能有99个图层的限制,还可以对文件夹内所有的图层进行层遮罩和转换处理,而不用像以前那样必须对每个层进行单独的处理。
打开layer图层面板,你会发现图层面板和以前有了一些的不同,色彩混合模式和不透明度参数的下面增加了一组锁定开关:从左到右依次是Lock editing layer transparency 、Lock editing layer and transparency 、Lock movement of layer 、Lock all editing of layer or layer set 四个复选框分别代表:锁定对图层中透明区域的编辑、锁定对图层内容的修改、锁定图层的移动、锁定图层或图层组的移动、编辑。锁定透明区域也就是我们在以前的版本里非常熟悉的保持图层透明,它的作用就是使图层的透明部分永远保持下去,而不会受到任何的影响,而锁定了画笔的图层你当然就不能够在上面使用画笔了,要是你硬要用的话,photoshop就会毫不客气的出现一个警告,告诉你这个图层已经被锁定了,而锁定移动也就是不能把这个图层进行移动了。如果选了全锁,那可就什么事也干不了了。
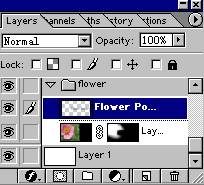
的这些锁定开关的作用就是将已完成的部分固定起来,不会因为一时不小心而改动了已经做好部分,锁定开关可以使你工作起来更安全。
下面的一排按纽依次是了 Layer Style、蒙板、层组、对比、添加层、删除层。
在6。0里Layer Effects变成了了 Layer Style, Layer Style可以用来直接选择特效,或者进入其菜单进行多项选择。在 Layer 面板中右击某个图层,然后选择 Layer Style可以打开 Layer Style 设置窗口,菜单中包括了原来的drop shadows 投影, glows发光, bevelling, and embossing斜面与浮雕,又新增加了satin ,color overlay, gradient, Pattern Overlay, Storke等效果。Stain 可以做出光滑的效果,color overlay, gradient, Pattern Overlay,是用来进行填充的,你可以用它们来做颜色,渐变和图案的填充。Storke也就是描边效果。原来好象是在edit菜单里的,现在跑到这里来了,Layer Style 窗口的左侧地列出了投影、浮雕、描边等每一个项目,通过在复选框内打钩来选择这些项目,右边则是这些效果的选项。这些项目都比原来详细的多了。
 | |
Layer Style比其原来的Layer Effects来也有了很大的改进,而且增加了很多的参数。例如 Outer Glow 和 Inner Glow 效果,现在Photoshop 6.0不再是仅仅只有一种颜色的发光了,还能作出渐变颜色的发光。Layer Style 中的 Bevel and Emboss 较 Photoshop 5 也有更详细的设置--你可以在 Layer Style 窗口左侧的列表中看到 Bevel and Emboss 下面多了 Contour 和 Texture
两个项目。

通过 Contour 可以方便地定制倒角效果--点击 Contour 的设置区域的下拉列表可以选择 Photoshop 预置的一些倒角,而点击下拉列表中曲线的缩略图可以通过调整曲线更自由地设计倒角的风格。
Texture 可以把自定义的图案用到倒角和浮雕效果的表面,在原来的版本当中只能定义一个图案,如果定义了新的图案原来的就没有了,现在可以定义好多个图案备用,这也是一项非常好的改进。

Color Overlay 与 Photoshop 5.5 中的 Color Fill 效果相比在设置选项上面没有多大的变化。
Gradient Overlay 和 Pattern Overlay 是 Layer Style 的新功能,用 Gradient Overlay 可以在图层上填上渐变的颜色,而 Pattern Overlay 则可以把自定义的图案填充入图层。
Stroke是用来描边的,以前Stroke是放在Edit菜单里的, 成了一项Layer Style。
在Structur中,Size 参数决定描边的粗细,它的单位是像素点;Position 下拉列表决定描边的位置是 Outside(外面) 、Inside(里面) 还是 Center(居中)在 Fill中,你可以用 Color (指定的颜色)、Gradient (渐变色)或者 Pattern(自定义图案)填充描出的边线。
下面要隆重介绍财主,它的意思是指对不同的层进行分组,把不同的层放入各个不同的文件夹内,这样做是为了更加有效的来管理图层;要建立一个层组只要点击最下面的那个文件夹按纽就可以。或者选择菜单里的new layer set,要将图层放入层组很简单,用鼠标按住往里头拖就完成了。只有相临近的层可以被放入一个层组中,如果有链接的图层的话选择 new set from link 就能新建一个层组把他们都放进去。层组有点象资源管理器中的文件夹,如果层组左边的小三角是向下就说明文件夹是打开的可以显示层组内的所有图层,点击一下可以关闭。
可以同时创建几个层组。例如可以把关于花的层归进flower组,关于文字的层归进Type组……
层组的操作方法和一般的图层差不多。
隐藏/显示一个层组 ,这个层组 中所有的图层也将被隐藏/显示;
锁定一个层组 ,这个层组中所有的图层也将被锁定;
删除一个层组,Photoshop 会弹出一个对话框发问--要小心哦,回答 Set and Comtents 时, Photoshop 将会删去层组及其中所包含的全部图层,而回答是 Set Only 则意味着仅仅将层组删除,对层组中的图层并不产生影响。
对比按钮可以填充图层的颜色、调整颜色。 这些功能Image菜单中也能找到,这里只是把相关效果的选项归纳在一起,并且只是针对图层而起作用。能够用来对各个单独的层进行调节。
二、让文字生动起来
photoshop6的文字工具有很大的改变,很引人注意的一点就是它在输入文字的时候是直接输入到画面里而不是输入到弹出窗口里,而且还能在画面上直接的进行修改。也可以先用文字工具画出一个文本框再输入,那就只能在框里的范围内输入,不会超出这个界限,在文本框里如果一个单词一行里输不下,还会自动加上连字符,很有意思。

这样的改动是为了使得文字的输入更加的方便和快捷,但是对于象我这样已经用惯了,photoshop5 的人来说,要适应新的输入方式也许还需要一段时间。
在工具箱中选中字体工具,属性栏就会变为设置字体的属性选项,前面四个按钮是选择输入的是文字还是文字的遮罩,是横排文字还是竖排文字,后面是输入文字后的属性。输入文字后,文字层在Layer面板上的状态是一个中间一个罗马体的大写T。也同时在处理文字时,可以分别为每个字符设定不同的颜色、颜色、字体、大小、对齐方式,如果要进行更复杂的设置只要按一下palettes按钮就可以呼出characters与paragraphs面板进行设置,使用Character面板可以弥补文字输入对话框取消后而丢失的字符级属性设定,如字形,字号,字间距等。Paragraph面板为文字排版提供了极大的便利,可以控制的属性有段落左缩进,右缩进,首字缩进,段前间距,段后间距和自动增加换行符。这对于用Photoshop来进行排版和大段的文字处理是很方便的。
双击“字体变形”按键,即可在style里选择不同的变形效果,Photoshop6提供了各种丰富多彩的效果。也可以按需要自行调整变形参数,
变形参数是这样的
Horizontal:文字横向变形。
Vertical:文字纵向变形。
Bend:文字的弯曲数值。
Horizontal Distortion:文字横向变形的数值。
Vertical Distortion:文字纵向变形的数值。
只需要选择好变形样式,设置好变形的各项数值就可以
下图是部分变形效果:
arc

arch

flag

fisheye
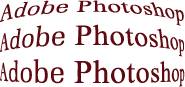
- 上一篇: 懒人的绝招---移植设计素材
- 下一篇: Photoshop6新功能--矢量图和网页切图
