懒人的绝招---移植设计素材
一、声明
预先声明的一点是:若想让本文对您有益,您必须至少拥有如下几样东西:
[1]Adobe Photoshop 6.0 正式版(也许可以用测试版);
[2]Microsoft PhotoDraw 2000 正式版(不知有无测试版可用);
[3]Microsoft Office 2000 专业版(标准版应该也可以);
[4]Ulead PhotoExpress 3.0(我形我速III)。
其中[1]必须装在硬盘上,[2][3][4]要么装在硬盘上,要么手头有完整安装盘。否则您就别看。
二、你知道 PHOTOSHOP 6.0 的图案、纹理、形状和动作吗?
如果不知道,您马上弄懂它。具体可参见拙文《作 PHOTOSHOP 6.0 的半个主人(2)》。在 PHOTOSHOP 6.0 中:
图案是一幅图片的一个矩形部分。可以用来填充(Fill)图片、填充图层效果、用作图层浮雕(Emboss)效果的表面纹理(Texture)、设定样式(Style),并可用来定义成图章以供图案图章工具(Pattern Stamp Tool)修饰图像;
纹理是一幅灰度的.psd图片,可用于 PHOTOSHOP 中“纹理(Texture)”滤镜组下的“纹理化(Texturizer)”滤镜、“渲染(Render)”滤镜组下的“纹理填充(Texture Fill)”滤镜以及“扭曲(Disbort)”滤镜组下的“置换(Displace)”滤镜;
形状(Shape)是预先定好的画特定图样的效果库;
动作(Action)是用来完成一批过程相同的工作命令的流程组。
本文的目的在于教会大家利用动作,把 Office、PhotoDraw、我形我速中的某些图形素材批量转换到 PHOTOSHOP 的门下,取得“他山之石,可以攻玉”的效果。
三、素材准备
下面指出本文所转换的素材在相应软件资源中的位置,各举5例以先饱您的眼福:
A:X:Program FilesMicrosoft OfficeOfficePhotodraw
ContentTextures*.bmp
这些都是彩色的24位位图,例如:
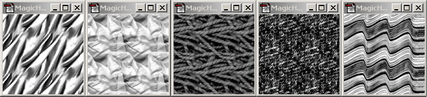
B:X:Program FilesUlead SystemsUlead Photo Express 3.0
Edges*.tiff 或 *.bmp
这些都是灰度的图片,例如:
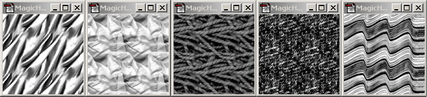
C:X:Program FilesMicrosoft OfficeClipart的子文件夹下的*.wmf 或*.gif 图片,你需用 ACDSee 等图像浏览软件挑出如下图一样的纯黑白图片,复制到一个特定的文件夹(这里我们用D:lswjj),并将其中的*.wmf 图片转换为*.gif 或*.bmp格式。
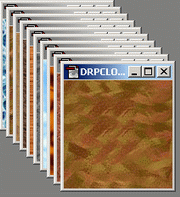
如果您不愿安装以上三个软件,您可以找来三个软件的安装盘,则以上A、B、C三项的路径就变为:
A:X:PhotodrwContentTextures
B:X:PE3Edges
C:X:PFILESMSOFFICECLIPART(Office 2000 Disk 2)[page]
四、工作原理
[1]彩色和黑白的素材图片,均可直接转换为 PHOTOSHOP 中的“图案”,方法是将素材图片全选,定义为图案;
[2]黑白的可以直接另存为.psd图片,存在C:Program FilesAdobePhotoshop 6.0PresetsTextures下作为纹理,彩色的则需先转换为“灰度(Grayscale)”模式,再这样处理。
以上工作处理的是上面A、B两项的素材。
[3]上面C项中的纯黑白图案用来生成形状。原理是将它们的黑色部分用 PHOTOSHOP 的选择“色彩范围(Color Range)”命令设为一个选区,然后由选区(Selection)变为路径(Path),再由路径设定为形状(Shape)。
五、具体方法
[一]将彩色和灰度的纹理素材图片成批转换为 PHOTOSHOP 图案
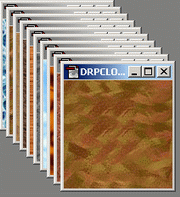 |
打开 PHOTOSHOP 6.0,在 编辑(Edit)>预设管理器(Preset Manager) 中打开“图案(Pattern)”下拉框,把现有的图案一一删除,使下拉框成为空白: | |
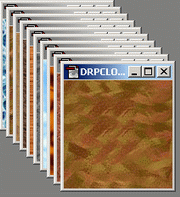 |
a.选择 文件(File)>打开(Open),定位路径至:X:Program FilesMicrosoft OfficeOfficePhotodraw ContentTextures | |
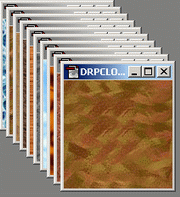 |
b.用鼠标拖动,一次选择20个图片,单击“确定”: | |
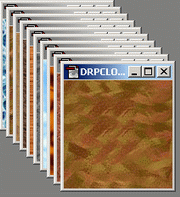 |
c.一批图片就出现在编辑区,最后一幅图片显示为活动窗口: | |
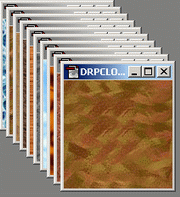 |
d.单击“动作(Action)”调板上的 | |
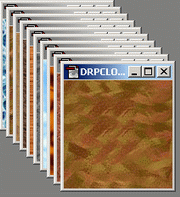 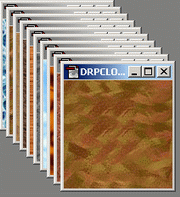 |
单击“记录(Record)”按钮,则动作调板下方的 | |
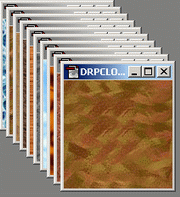 |
e.保持刚才最后一幅图片为活动,单击 选择(Select)>全选(All): | |
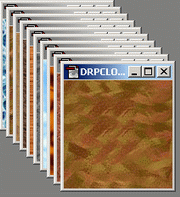 |
f.选择 编辑(Edit)>定义图案(Define Pattern); g.至此,这幅图片光荣完成了它的使命,请关掉它,这时下一幅图片自动成为活动窗口: | |
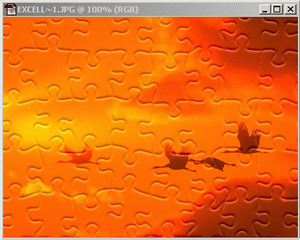 |
h.然后单击动作调板上的 | |
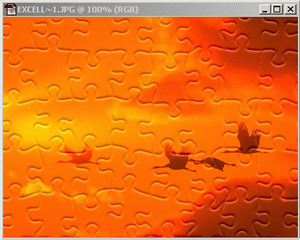 |
i.接下来就是用鼠标选中动作调板中的“转换图案纹理”,然后连接点击下方的 j.另打开20幅图片,重复上面的过程。 k.当您感到已经足够时,将这些图案保存为一个新的图案文件:PHOTODRAW.PAT(具体方法可参考拙文《作 PHOTOSHOP 6.0的半个主人(2)》),批量生成的图案如左: |
[二]将彩色图片转换为灰度纹理
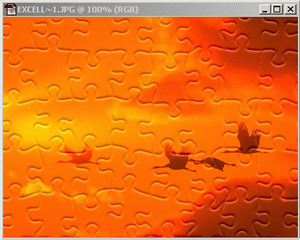 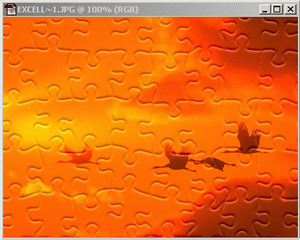 |
a.选择 文件(File)>打开(Open),定位至如下路径:X:Program FilesMicrosoft OfficeOfficePhotodraw ContentTextures b.选择20个图片,确定。最后一幅图片自动成为活动窗口。 c.单击动作调板上的 d.选择 图像(Image)>模式(Mode)>灰度(Grayscale),出现“要扔掉颜色信息吗(Discard Color Information)?”提示时选择“确定(OK)”: | |
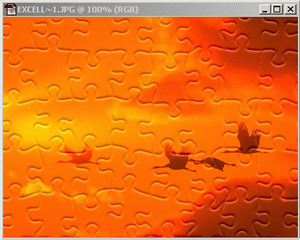 |
e.选择 文件(File)>另存为(Save As),定位路径至:C:Program FilesAdobe Photoshop 6.0Presets Textures,保持文件名仍为原名(这一点至关重要,马虎不得!),格式设为 Photoshop(*,psd;*.pdd): | |
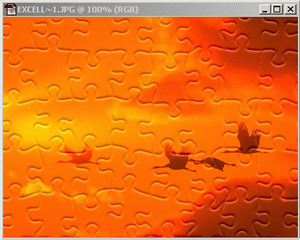 |
单击“保存”退出。 f.关掉这幅图片,下一幅自动成为活动窗口,单击动作调板上的 g.在动作调板中选中“转换灰度纹理”,连续点击调板下方的 h.另打开20幅图片,重复上面的过程。 批量生成的纹理如左: |
[三]将黑白图片转换为灰度纹理
选择 文件>打开,定位至:X:Program FilesUlead SystemsUlead Photo Express 3.0Edges
接下来的工作与[二]几乎一样,只不过省掉了一个将 RGB 模式转换为灰度模式的过程,也就是说,我们需完成的是上面[二]中的a-b-c-e-f-g-h.
[四]将纯黑白图案转换为形状
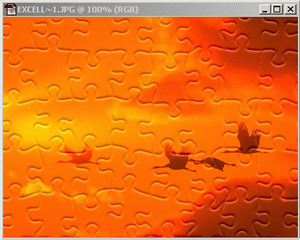 |
在 编辑(Edit)>预设管理器(Preset Manager)中打开“形状( Custom Shape)”对话框,把现有的形状一一删除,使下拉框成为空白: | |
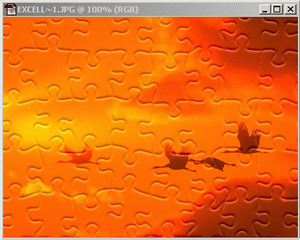 |
a.刚才已经准备好在D:lswjj中保存了多个.gif或.bmp图片,现在一次性打开20个这样的图片。 b.新建动作,取名为“转换形状”。 c.开始记录。 d.单击 选择(Select)>色彩范围(Color Range),在“选择(Select)”列表框中选“暗调(Shadows)”,确定: | |
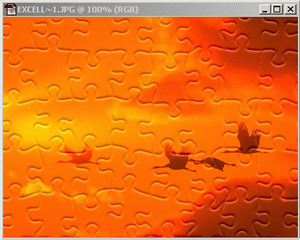 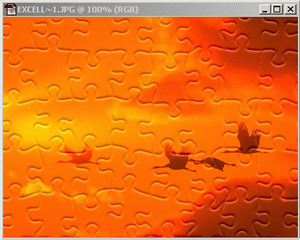 |
e.选中路径调板,点击 | |
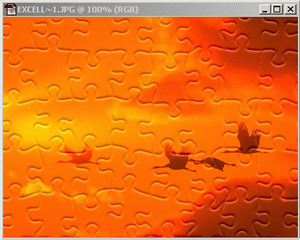 |
f.选择 编辑(Edit)>定义形状(Define Custom Shape)。 g.关闭图片。 h.停止记录。 i.单击选中动作调板中的“转换形状”,连续单击 j.重复执行下20幅图片。 k.感到足够后,将形状保存为一个新文件:JIANJI.csh,(具体方法仍参见《作 PHOTOSHOP 6.0 的半个主人(2)》一文),批量生成的形状如图: |
[page]
六、总结
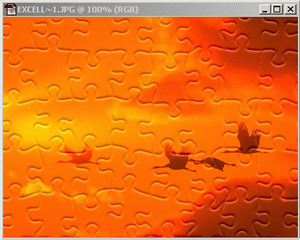 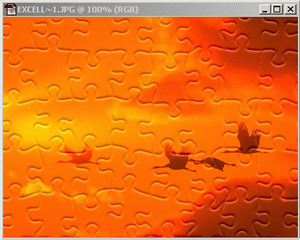 |
[1]用新图案产生的效果如左: | |
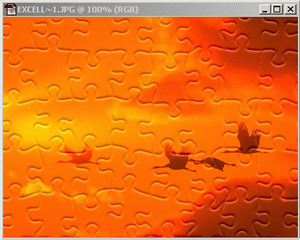 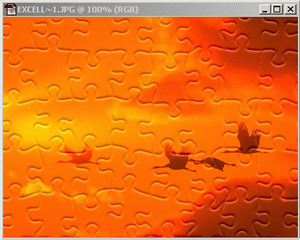 |
[2]用新纹理产生的效果如左: | |
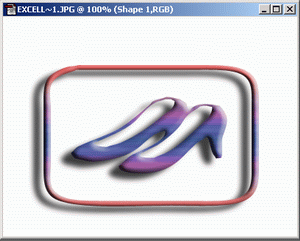 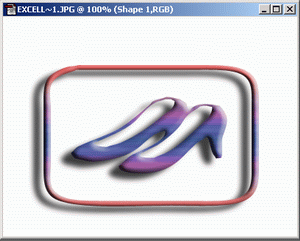 |
[3]用新形状绘制的效果如左: |
-= 资 源 教 程 =-
文 章 搜 索
