Photoshop制作一条图片彩带
本教程制作的效果非常有创意,把图片嵌套到彩带里面,再加上阴影和高光,感觉跟真实的一样,非常流畅和飘逸。
最终效果

1、利用钢笔工具绘制如下纽带效果。

2、导入三张图片,并按下图所示排列图片。大家可以选择自己喜爱的素材放上去。

3、将三张图片合并到同一图层,图层不透明度设为“50%”,编辑 >> 变换 >> 变形。
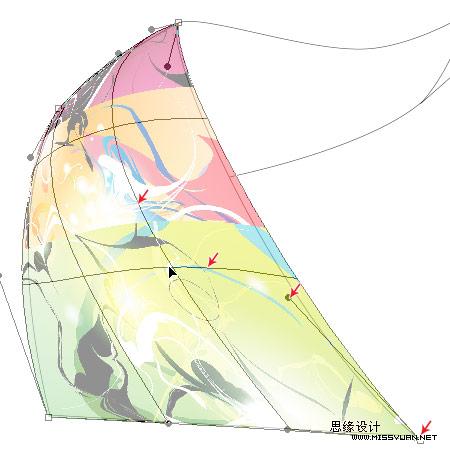
 |
你是PhotoShop新手?还是PhotoShop老鸟?快来这里参加活动展示展示吧。 |
同理导入其他图片。



4、创建4个组,并分别命名为1、2、3、4,将之前的各组图片分别置于不同的组中。

5、载入步骤 1所创建的图形选区,并为相应组添加蒙版。

 |
你是PhotoShop新手?还是PhotoShop老鸟?快来这里参加活动展示展示吧。 |
6、在组 1中创建新图层,使用渐变工具添加明暗效果。

同理,对其他阴影部分应用渐变。

7、创建新图层,添加高光效果。

8、添加描边效果,完成最终效果。


 |
你是PhotoShop新手?还是PhotoShop老鸟?快来这里参加活动展示展示吧。 |
- 上一篇: Photoshop把照片处理成立体效果
- 下一篇: photoshop制作一个动感的音乐标志
-= 资 源 教 程 =-
文 章 搜 索
