Photoshop滤镜调出日系淡雅色调
本教程主要用Photoshop给一张温馨的日系淡雅风格,教程中主要用到曲线,通道混合器,可选颜色以及HDR和Portraiture滤镜完成最终效果图,下面让我们一起来看看效果图和原图:
单击下载:Portraiture滤镜、HDR滤镜
效果图:

原图:

01、用Photoshop打开原图,复制一层(图层1),转入Portraiture滤镜进行磨皮。
PS:这张片子原图还不错,不磨皮也可以,看个人爱好,也可以使用其他方法来磨皮。
02、盖印图层得到图层2,建立曲线调整层,参数如图:
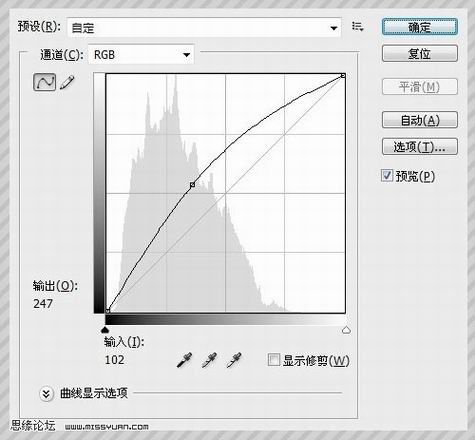
这里要注意一点,曲线调整完之后,需要使用黑色的画笔把图片中显色部分擦掉,根据白色的程度不同,适当的降低笔刷的不透明度,看下一下图层蒙版的截图吧。
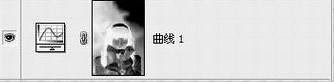
此时的效果图:

03、建立通道混合器调整层,分别对三个通道进行调整,参数如图:
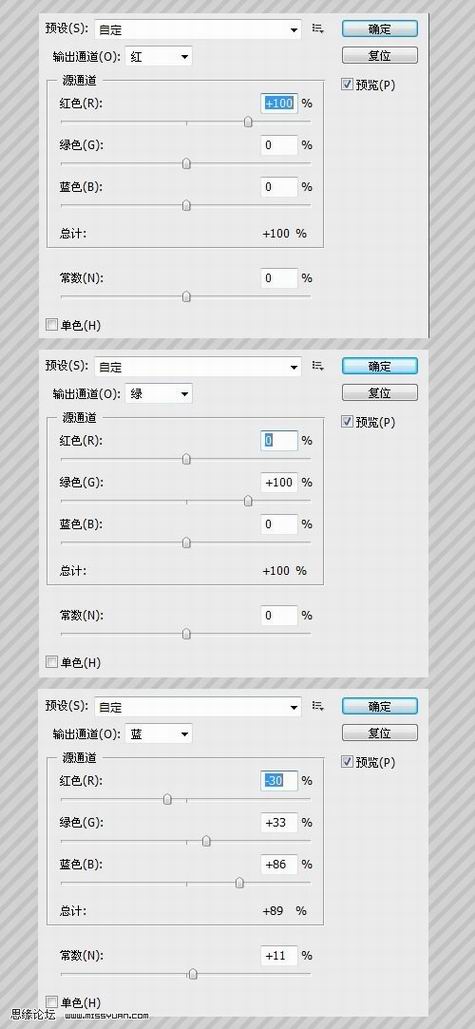
04、建立可选颜色调整层,分别对红色,黄色,青色,白色,中性色,黑色进行调整,参数如图:
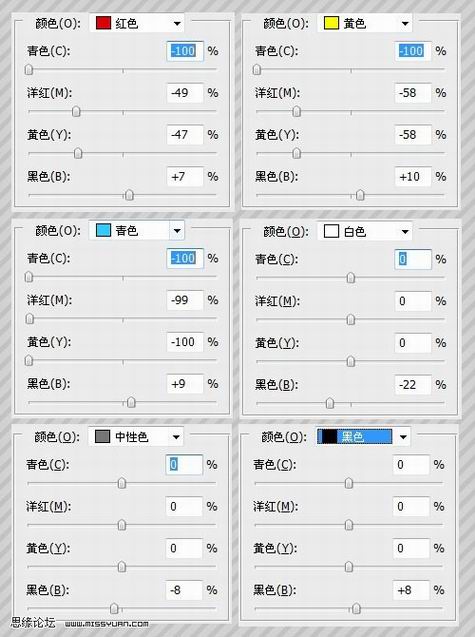
此时效果图:

05、盖印图层得到图层3,执行-滤镜-其他-高反差保留,参数下图,设置好之后图层模式设置为柔光

此时效果图:

06、盖印图层得到图层4。使用HDR滤镜来给头发部分锐化一下。

07、使用套索工具选择人物的两个眼睛部分,建立曲线调整层,来给眼睛稍微降低一下亮度,参数如图:

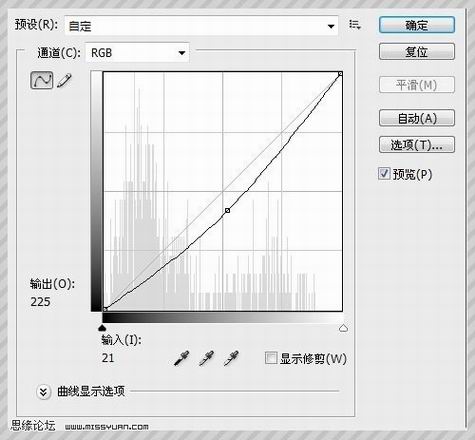
最终效果!
图层:
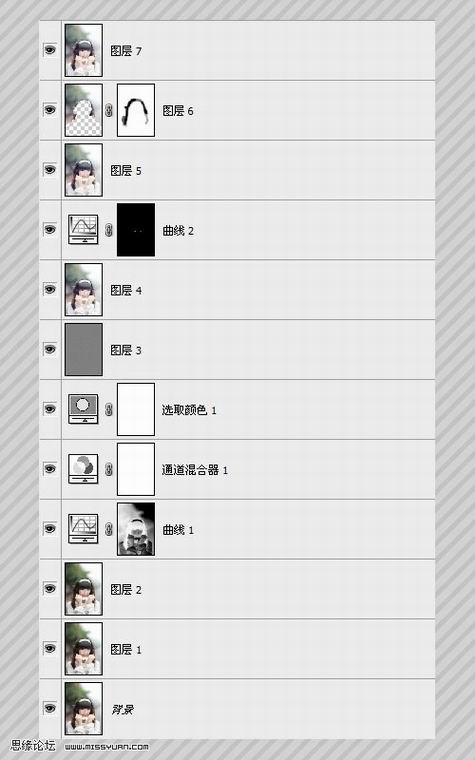
- 上一篇: Photoshop闪电笔刷制作魔法光球
- 下一篇: Photoshop制作斑斓人物火焰轮廓
-= 资 源 教 程 =-
文 章 搜 索
