Photoshop闪电笔刷制作魔法光球
本例教程主要为大家介绍如何使用Photohsop中的笔刷工具,制作出一个魔法光球。过程中需要用到闪电笔刷。
单击下载:Photoshop闪电笔刷
效果图:

原图:

1.首先载入闪电笔刷,选择画笔工具,然后打开属性栏中的画笔设置菜单,找到“载入画笔”选项,然后选择下载解压后得的笔刷文件,如图所示。
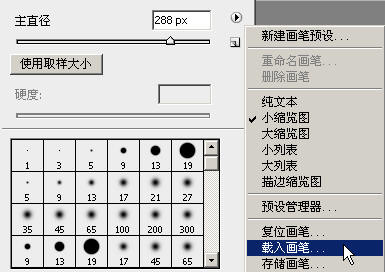
2.打开原图,按Ctrl+Shift+N创建一个新图层,在新建图层上用颜色为#fffc00,大小为200像素,硬度为0的画笔在人物的手上单击一下。

3.对新建的图层执行图层>图层样式>外发光,参数如下
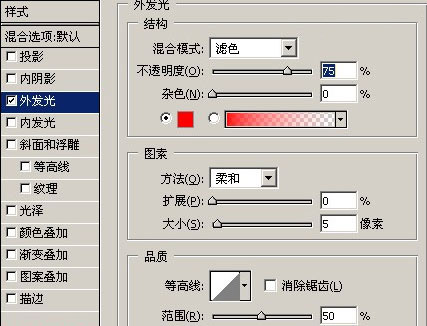
4.按下Ctrl+Shift+N创建一个新图层,按Shift+F5填充黑色,然后执行滤镜>渲染>镜头光晕
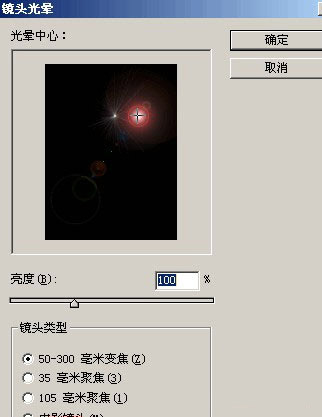
做完以上步骤后,你应该看到的效果

5.再新建一个图层,移到球图层的下面,用白色的闪电笔刷,再球的周围添加上闪电效果
最终效果!
 <、center>
<、center>图层面板截图
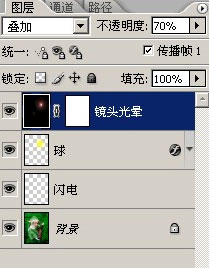
- 上一篇: Photoshop简单调出怀旧色调的照片
- 下一篇: Photoshop滤镜调出日系淡雅色调
-= 资 源 教 程 =-
文 章 搜 索
