Photoshop给MM调出通透的肌肤
本例教程主要为大家介绍使用Photoshop给PLMM调出洁白通透的肌肤,关于这方面的教程其实出了很多了,但可以进一步去增加自己的技术。
效果图:

原图:

1,首先,打开图,把人物皮肤上的一些豆豆去掉。在做磨皮处理。把人像皮肤本身的纹理体现出来,但不要太过强烈。
2,磨好皮后,进入通道,得出选区,反向,新建曲线层,如果提亮过了,可以用笔刷降低不透明度来达到
最佳效果。
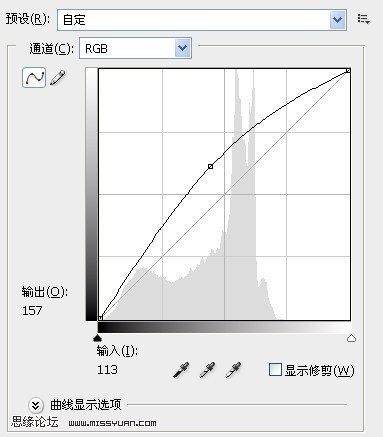
3,新建可选颜色层。我调色时都喜欢用这个工具调。因为可以保持色调平衡,不会出现杂色。
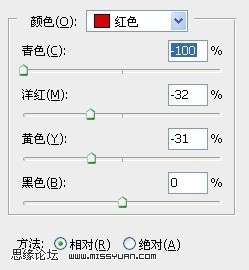
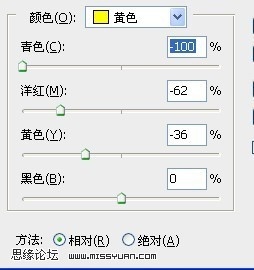
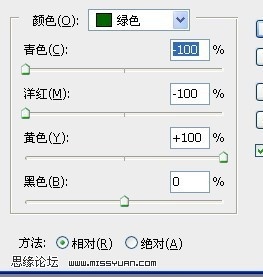
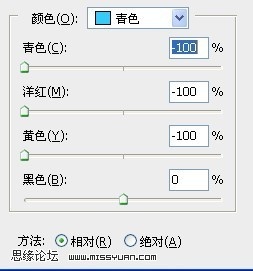
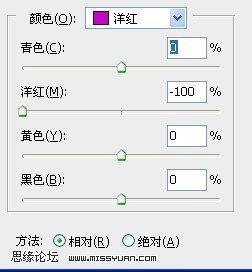
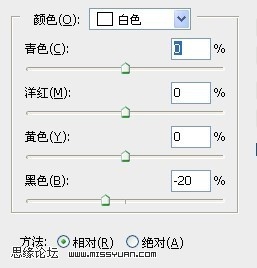
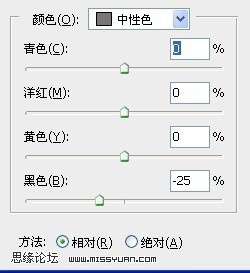
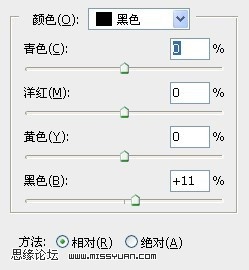
此步调完色后,我让你们看下整体效果:

4,接下来在菜单栏选择“图像—调整—黑白”命令做进一步的效果处理。这步做后,图层模式为:叠加。不透明度降低为:62%(这个黑白工具CS3以上版才有)
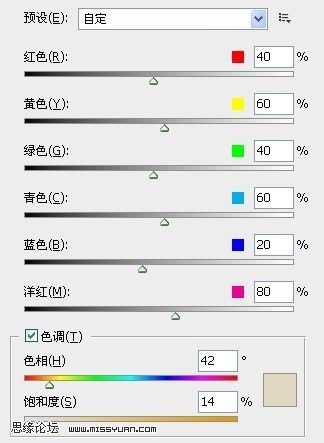
到这里整体效果基本上出来了

5,下面是让人物面部看起来接近完美,对眼睛,嘴,牙齿做些处理。我把眼睛先调色后做提亮处理的步骤截个图给你看下。用魔术棒点眼球,得出选区,新建色彩平衡做换色处理。

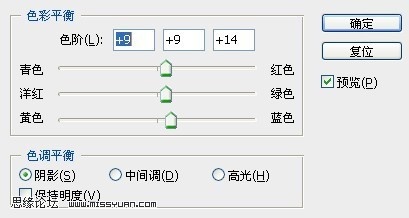
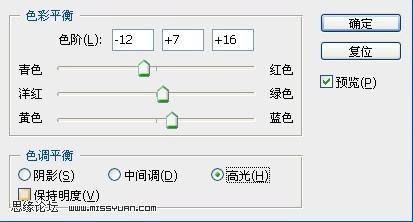
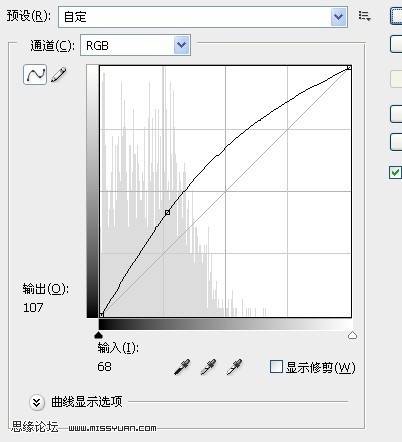
做完后,可以先关掉这些图层的眼睛,仔细看图中人物脸部的小细节变化。
最后把鼻子刷出高光,记得要仔细刷哟。。眼睛与嘴,鼻子二边可以用加深工具稍为加深,目的是为了加强
面部立体效果。做完后,再锐化一次就可以了。
最终的效果图!

- 上一篇: Photoshop调出唯美的婚纱外景照
- 下一篇: Photoshop调出外景人像柔和的淡橙色
-= 资 源 教 程 =-
文 章 搜 索
