Photoshop调出唯美的婚纱外景照
原图

效果图

1、打开原图,复制一层,按住Ctrl+L,调出色阶,参数如下图设置

2、按住Ctrl+U,调出色相/饱和度,参数如下图设置:

3、新建一个图层,用矩形选工具,画出如下图的选区,填充白色。

4、选择菜栏中的编辑-变换-透视,做出如下图的变换。

5、选择菜栏中的滤镜-模糊-高斯模糊,参数如下图设置:

6、再复制一层背景,得到背景副本2,点滤镜-模糊-高斯模糊,参数如下图设置:
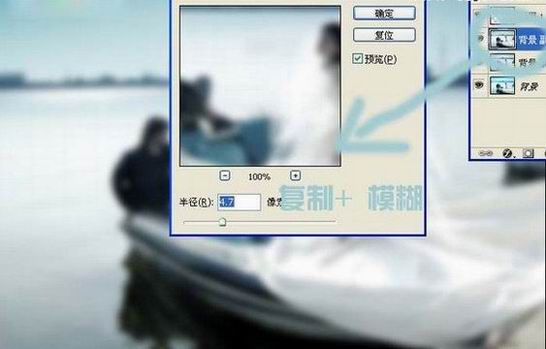
7、把背景副本2的混合模式改为“变暗”,如下图:

8、给背景副本2,添加蒙版,选中蒙版缩晓行览图,把人物脸部分用橡皮擦涂抹出来。

最终效果图,最后就靠你自己发挥了。

- 上一篇: 用PhotoShop渐变映射制作个性色调
- 下一篇: Photoshop给MM调出通透的肌肤
-= 资 源 教 程 =-
文 章 搜 索
