Photoshop调出可爱女孩淡粉的甜美色
现在很流行甜美色,人物显得年轻时尚很多。调色的方法也比较简单,不过需要自己把握好色调的数值,因为颜色需要控制的比较淡,这样出来的效果就有种清爽的感觉。
原图

最终效果

1、还是老规矩,当然是打开素材,复制磨皮了。磨皮自己看着办吧,各显神通哈。
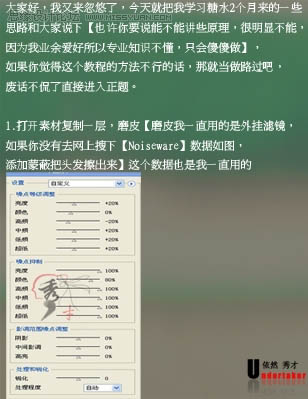
2、转换模式,把RGB转到LAB颜色(图像 > 模式 > Lab颜色,选择不合拼)如图,然后点通道面板,把a通道全选,复制,粘贴到b通道,回到图层面板,将图层混合模式改为“叠加”,图层不透明度改为:40%。
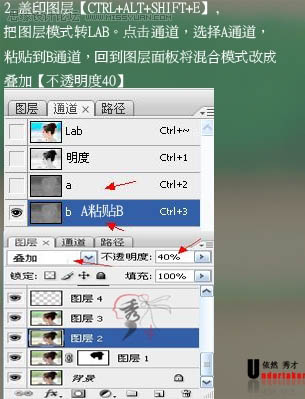
3、新建一个图层,按Ctrl + Alt + SHift + E盖印图层转换过来也就是从LAB转到RGB(图像 > 模式 > RGB颜色),对脖子那里的皮肤进行修饰。如图。
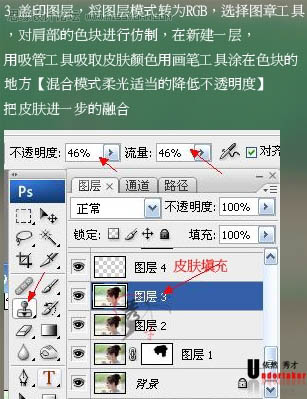
4、创建可选颜色调整图层,参数设置如下图,确定后用黑色画笔把发梢擦出来。
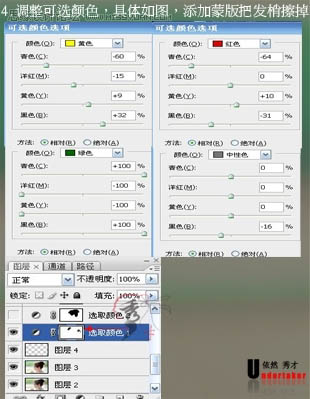
5、再创建可选颜色调整图层,对人物进行调节,确定后用黑色画笔把头发擦出来。
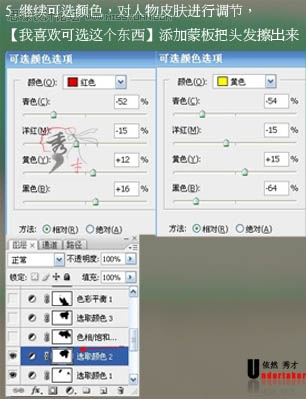
6、载入可选颜色图层的蒙版选区,创建色相/饱和度调整图层,参数设置如下图。
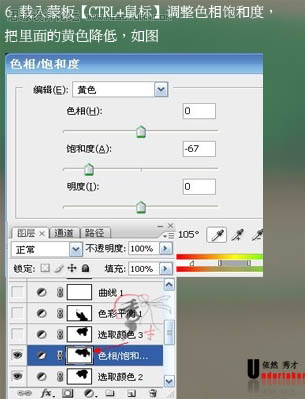
7、载入可选颜色图层的蒙版选区,创建可选颜色调整图层,参数设置如下图。
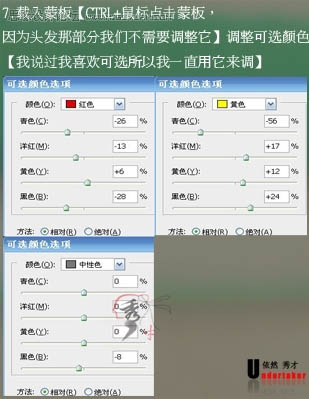
8、创建色彩平衡调整图层,参数设置如下图,确定后用黑色画笔把人物皮肤部分擦出来。
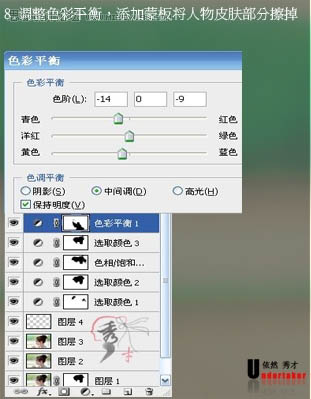
9、创建曲线调整图层,参数设置如下图。
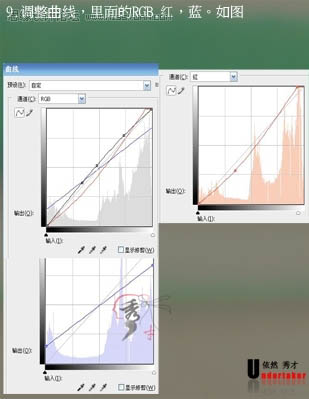
10、创建色相/饱和度调整图层,参数设置如下图。
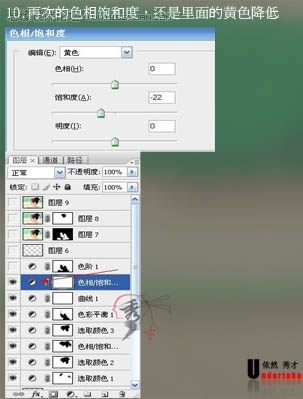
11、创建色阶调整图层,参数设置如下图,确定后用黑色画笔把皮肤部分擦出来。
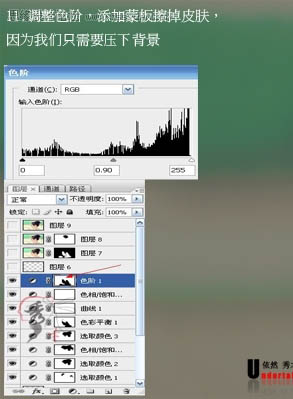
12、新建一个图层,图层混合模式改为“柔光”,用红色画笔给人物加上口红,适当降低不透明度。确定后再创建曲线调整图层,参数设置如下图,确定后只保留人物皮肤部分,其它部分用黑色画笔擦掉。
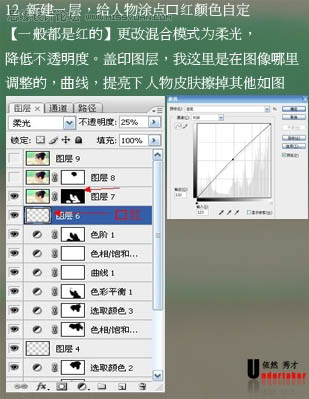
13、新建一个图层,盖印图层,适当把图层锐化一下,加上图层蒙版用黑色画笔把人物头发部分擦出来,完成最终效果。
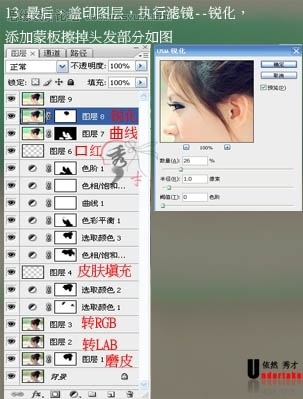

-= 资 源 教 程 =-
文 章 搜 索
