Photoshop调出惜日街角的怀旧色调
原图

效果图

教程步骤如下:
1、用PS打开原图,复制图层(Ctrl+J)。

2、图像-调整-色相/饱和度(或按Ctrl+Alt+U),具体设置如图:
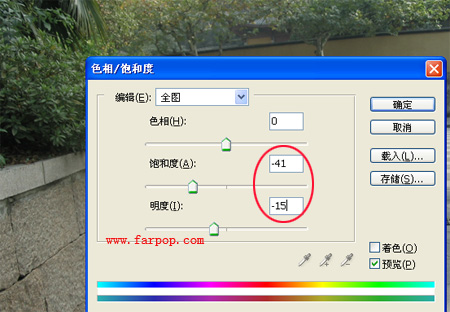
图层模式改为叠加。
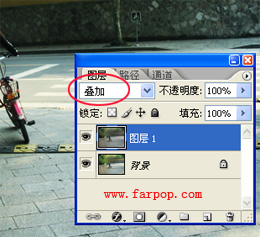
3、在图层面板点击 新建一个图层,编辑-填充-颜色#CCCCCC。
新建一个图层,编辑-填充-颜色#CCCCCC。
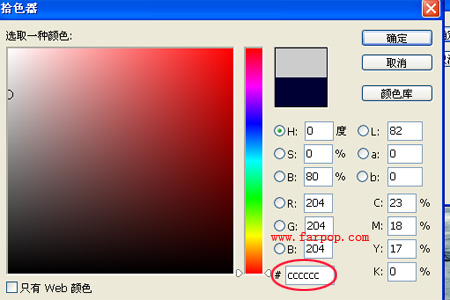
图层模式改为柔光,不透明度为45%。
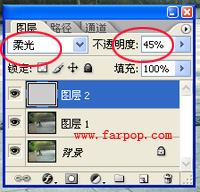
4.新建一个图层,编辑-填充-颜色#000033,图层模式改为排除。
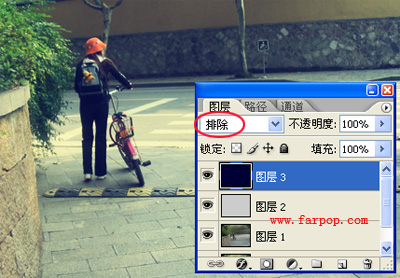
5、在图层面板的右上角点击小三角 ,拼合图像;图像-调整-色相/饱和度,饱和度为30-确定。
,拼合图像;图像-调整-色相/饱和度,饱和度为30-确定。
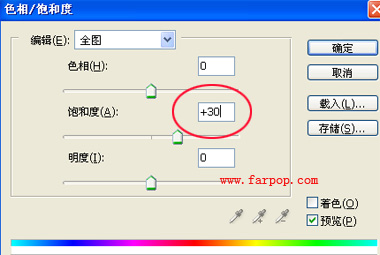
完成最终效果图!

-= 资 源 教 程 =-
文 章 搜 索
