Photoshop调出偏黄照片鲜丽的红色调
原图素材拍摄的光感不足,人物及背景有点暗。调色的时候可以适当把人物部分单独调亮一点。背景部分可以换上其他背景,也可以模糊处理来突出人物。
原图

最终效果

1、打开原图素材,创建可选颜色调整图层,对白色进行调整,参数设置如图1,效果如图2。
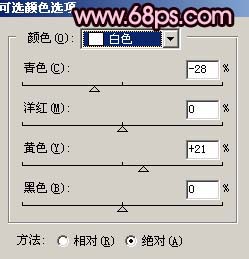
<图1>?

<图2>?
2、新建一个图层,得到“图层2”,然后按Ctrl + Alt + Shift + E盖印图层。

<图3>
3、按Ctrl + Alt + 3调出绿色通道选区,按Ctrl + J把选区部分复制到新的图层。再在图层2上面新建一个图层填充黑色,效果如图4。

<图4>?
4、把图层2复制一层,按Ctrl + Shift + ]移到图层的最上面,然后把图层混合模式改为“叠加”,效果如图5。

<图5>?
5、新建一个图层,盖印图层,然后把图层混合模式改为“柔光”,效果如图6。

<图6>
6、再把图层2复制一层,按Ctrl + Shift + ]移到图层最上面,用钢笔工具把人物部分抠出来,复制到新的图层,然后把下面的图层2副本隐藏,效果如图7。

<图7>?
7、简单的给人物磨下皮,效果如图8。

<图8>
8、按Ctrl + M对人物调整曲线,参数设置如图9,效果如图10。
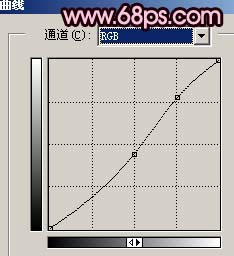
<图9>?

<图10>
9、创建可选颜色调整图层,参数设置如图11-13,效果如图14。
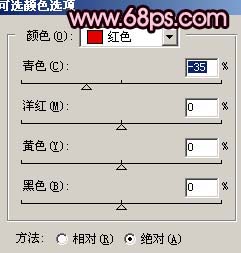
<图11>?
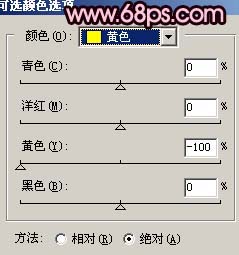
<图12>?
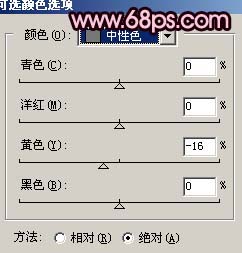
<图13>?

<图14>
10、创建曲线调整图层,参数设置如图15,16,效果如图17。
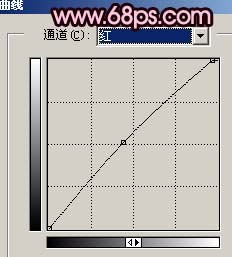
<图15>?
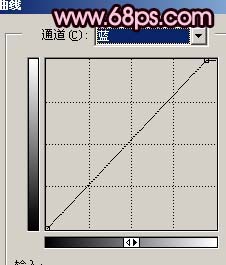
<图16>?

<图17>?
11、创建亮度/对比度调整图层,参数设置如图18,效果如图19。
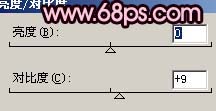
<图18>?

<图19>
12、新建一个图层,盖印图层,执行:滤镜 > 模糊 > 高斯模糊,数值为5,确定后加上图层蒙版用黑色画笔把人物部分擦出来,效果如图20。

<图20>?
13、按Ctrl + Alt + ~调出高光选区,新建一个图层填充白色,然后把图层不透度改为:25%,效果如图21。

<图21>
14、新建一个图层,盖印图层,适当把图层锐化一下,然后创建曲线调整图层,对蓝色进行调整,参数设置如图22,效果如图23。
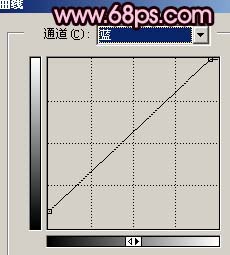
<图22>?

<图23>?
15、最后整体调整下颜色,修饰下细节,完成最终效果。

<图24>
- 上一篇: Photoshop调出人物照片鲜丽色彩
- 下一篇: Photoshop打造华丽的金色婚片
