Photoshop调出人物照片鲜丽色彩
本教程为了变现照片的年轻活力,基本色都是采用较鲜明明快的色彩。调色的时候需要把背景和人物部分分开来调。不需要调得多么华丽,自己满意就可以。
原图

最终效果

1、打开原图素材,先来处理背景部分。新建一个图层填充颜色;#79B6E6,然后把图层混合模式改为“色相”,效果如图1。感觉人物部分颜色非常失真,先不用去管,后面会单独处理。

<图1>
2、创建色相/饱和度调整图层,参数设置如图2,效果如图3。
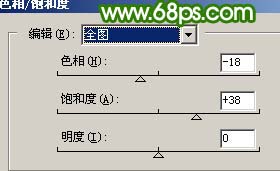
<图2>

<图3>
3、创建可选颜色调整图层,对白色进行调整,参数设置如图4,效果如图5。
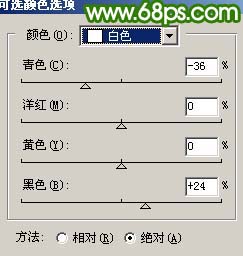
<图4>

<图5>
4、新建一个图层,按Ctrl + Alt + Shift + E盖印图层,然后执行:滤镜 > 模糊 > 高斯模糊,数值为5,确定后把图层混合模式改为“滤色”,效果如图6。

<图6>
5、把背景图层复制一层,按Ctrl + Shift + ]移到图层的最上面,用钢笔工具把人物部分抠出来,复制到新的图层,再把背景副本图层隐藏,效果如图7。

<图7>
6、简单的给人物磨下皮,效果如图8。

<图8>
7、按Ctrl + B对人物图层调整色彩平衡,参数设置如图9,确定后用减淡工具,曝光度为:10%左右,稍微把人物脸部涂亮一点,效果如图10。
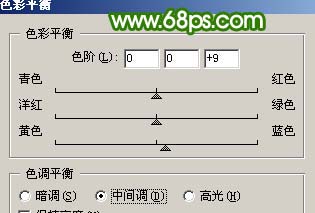
<图9>

<图10>
8、按Ctrl + M对人物调整曲线,参数设置如图11,12,确定后再按Ctrl + B调整色彩平衡,参数设置如图13,效果如图14。
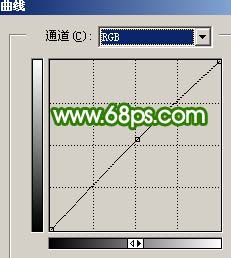
<图11>

<图12>

<图13>

<图14>
9、在人物图层下面新建亮度/对比度调整图层,参数设置如图15,效果如图16。
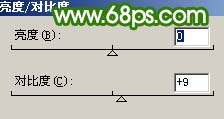
<图15>

<图16>
10、在图层的最上面创建色相/饱和度调整图层,参数设置如图17,18,效果如图19。

<图17>
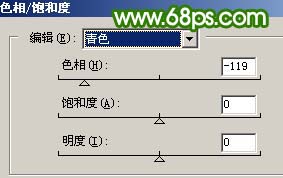
<图18>

<图19>
11、创建可选颜色调整图层,对红色及黄色进行调整,参数设置如图20,21,效果如图22。
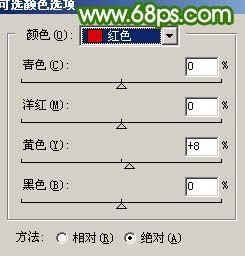
<图20>
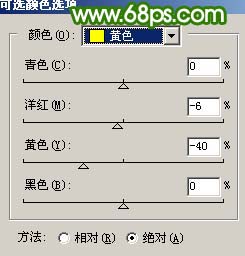
<图21>

<图22>
12、创建曲线调整图层,对蓝色进行调整,参数设置如图23,效果如图24。

<图23>

<图24>
13、新建一个图层,盖印图层,整体修饰下细节,再调整下颜色,完成最终效果。

<图25>
