PS液化滤镜塑造MM完美的脸形
脸是人像摄影关注的中心。化妆师利用发饰和妆面修饰脸型,服装设计师利用服装和配饰美化脸型,摄影师利用光影来塑造完美脸型,后期设计师则是利用Photoshop中的液化工具修饰脸型。本期我们将利用PS液化工具对人物面部进行修饰、利用曲线工具为人物面部增加暗影效果,以美化人物的脸型。
调整前后的效果对比如图1、图2。


一、调整脸型
原片中人物有些仰头的感觉,脸型看上去成国字型。首先我们根据人们的审美标准,使用液化工具来对模特的脸型进行修饰(注意:不可过度修改,在修饰时一定要掌握好五官的比例,高光和暗部的分布)。
操作步骤:首先要圈选出需要进行液化的部位。使用 “矩形”工具,框选出需要调整的区域。如图3所示。

执行 “液化”命令(快捷键Shift+Ctrl+X)。在对话框中选择 “冻结蒙版”工具,对需要进行液化的周围位置进行涂抹,使其处于锁定状态,以便在调整时,不会对其它部位造成干扰。如图4所示。
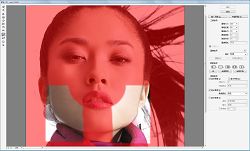
选择“向前变形工具”并设置工具选项后,将下巴两侧和脸颊向内推。如图5所示。

注意:这一步很重要,需要操作者反复练习,对鼠标的控制要求很高,否则脸颊会出现凹凸不平的现像,在此操作过程中还要注意脸形的整体协调,切勿过度液化。
经过上面的调整,脸型的基本修饰就完成了。下面使用同样的方法对需要修饰的其他部位进行调整。
二、调整表情
人物的表情比较漠然,我们利用液化工具来改变她的表情。
同样使用 “矩形”工具框选出需要进行调整的区域。如图6所示。执行“液化”命令,在打开的对话框中选择“冻结蒙版”工具,冻结所有不需要调整的位置,使其处于锁定状态。如图7所示。


选择“向前变形”工具对图像进行调整(可使用快捷键“[”、“]”调整画笔大小),因为嘴部面积比较小,要做得精细,所以画笔的大小设置的要小一些。将嘴角稍稍向上推,使其呈现出微笑的感觉,一定要注意修改后的效果与脸部整体的协调性和真实性。如图8所示。
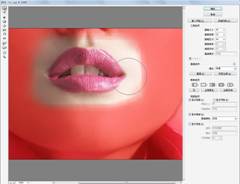
接下来修改眉毛。同样使用“液化”滤镜中的“向前变形”工具,将模特的右眉毛稍微向上推,在调整的时候不要调整眉毛以外的区域。再对左眉毛进行同样的调整,使其呈现上扬的感觉。修饰后的图像效果如图9所示。

三、改变脸部光影结构调整脸形
人物面部的美化也要依靠光影来实现,光线不同,表现出来的脸型、质感、胖瘦也不同。现在我们通过PS对图像的面部进行光影的修饰,从而改变人物的脸型和胖瘦。
首先压暗人物面部的两侧。先用 “钢笔”工具创建路径,并将其转换为选区。并使用“羽化”命令对选区进行羽化处理,从而避免生硬的过渡。如图10所示

注意:羽化数值是根据图片的大小、光线强度以及光线角度等因素而定的,需在确定前试验几次。
执行图层调板上的“曲线”命令,选中曲线中的高光点,进行加深。在调整曲线时,需要在工作区域显示“信息”调板,一边调整一边查看取样点的数值变化,这样可以保证后期出片时不出任何问题。


经过调整后的人物面部的立体感增强了,但耳朵和手部的局部区域也变暗了,这里需要稍作调整。选中图层的蒙版,使其处于编辑状态,用“橡皮擦工具”对这些区域进行擦除。设置背景色为黑色,并设置好画笔的大小及流量,对多余部分进行细致的擦除。如图14所示

注意:擦除时要根据不同部位的特点适当改变“橡皮擦工具”的不透明度,从而营造均匀的过渡。
至此,所有的调整就完成了。
四、液化滤镜工具详解
“液化”滤镜可以对图像作收缩、推拉、扭曲、旋转等变形处理。
工具箱:
工具箱中包含了12种应用工具,其中包括向前变形工具、重建工具、顺时针旋转扭曲工具、褶皱工
具、膨胀工具、左推工具、镜像工具、湍流工具、冻结蒙版工具、解冻蒙版工具、抓手工具以及缩放工具。
下面,我们分别对这些工具加以介绍。
向前变形工具:该工具可以移动图像中的像素,得到变形的效果。
重建工具:使用该工具在变形的区域单击鼠标或拖动鼠标进行涂抹,可以使变形区域的图像恢复到原始状态。
顺时针旋转扭曲工具:使用该工具在图像中单击鼠标或移动鼠标时,图像会被顺时针旋转扭曲;当按住Alt键单击鼠标时,图像则会被逆时针旋转扭曲。
褶皱工具:使用该工具在图像中单击鼠标或移动鼠标时,可以使像素向画笔中间区域的中心移动,使图像产生收缩的效果。
膨胀工具:使用该工具在图像中单击鼠标或移动鼠标时,可以使像素向画笔中心区域以外的方向移动,使图像产生膨胀的效果。
左推工具:该工具的使用可以使图像产生挤压变形的效果。使用该工具垂直向上拖动鼠标时,像素向左移动;向下拖动鼠标时,像素向右移动。当按住Alt键垂直向上拖动鼠标时,像素向右移动;向下拖动鼠标时,像素向左移动。若使用该工具围绕对象顺时针拖动鼠标,可增加其大小;若顺时针拖动鼠标,则减小其大小。
镜像工具:使用该工具在图像上拖动可以创建与描边方向垂直区域的影像的镜像,创建类似于水中的倒影效果。
湍流工具:使用该工具可以平滑地混杂像素,产生类似火焰、云彩、波浪等效果。
冻结蒙版工具:使用该工具可以在预览窗口绘制出冻结区域,在调整时,冻结区域内的图像不会受到变形工具的影响。
解冻蒙版工具:使用该工具涂抹冻结区域能够解除该区域的冻结 抓手工具:放大图像的显示比例后,可使用该工具移动图像,以观察图像的不同区域。
缩放工具:使用该工具在预览区域中单击可放大图像的显示比例;按下Alt键在该区域中单击,则会缩小图像的显示比例。
工具选项:
工具选项是用来设置当前所选工具的各项属性。
画笔大小:用来设置扭曲图像的画笔宽度。
画笔密度:用来设置画笔边缘的羽化范围。
画笔压力:用来设置画笔在图像上产生的扭曲速度,较低的压力适合控制变形效果。
画笔速率:用来设置重建、膨胀等工具在画面上单击时的扭曲速度,该值越大,扭曲速度越快。
湍流抖动:用来设置湍流工具混杂像素的紧密程度。
重建模式:用来设置重建工具如何重建预览图像区域。
光笔压力:当计算机配置有数位板和压感笔时,勾选该项可通过压感笔的压力控制工具的属性。
重建选项:用来设置重建的方式,以及撤销所做的调整。
模式:在该选项的下拉列表中可以选择重建的模式。列表中包括“刚性”、“生硬”、“平滑”、“松散”以及“恢复”这五个选项。
重建:单击该按钮可对图像应用重建效果一次,单击多次即可对图像应用多次重建效果。
恢复全部:单击该按钮可以去除扭曲效果,就算是冻结区域中的扭曲效果同样会被去除。
蒙版选项:
当图像中包含选区或蒙版时,可以通过蒙版选项对蒙版的保留方式进行设置。
替换选区:显示原图像中的选区、蒙版或者透明度。
添加到选区:显示原图像中的蒙版,此时可以使用冻结工具添加到选区。
从选区中减去:从当前的冻结区域中减去通道中的像素。
与选区交叉:只使用当前处于冻结状态的选定像素。
相反选区:使用选定像素使当前的冻结区域反相。
无:单击该项后,可解冻所有被冻结的区域。
全部蒙版:单击该项后,会使图像全部被冻结。
全部相反:单击该项后,可使冻结和解冻的区域对调。
视图选项:
视图选项是用来设置是否显示图像、网格或背景的,还可以设置网格的大小和颜色、蒙版的颜色、背景模式以及不透明度。
显示图像:勾选该项后,可在预览区中显示图像。
显示网格:勾选该项后,可在预览区中显示网格,使用网格可帮助您查看和跟踪扭曲。 可以 选取网格的大小和颜色,也可以存储某个图像中的网格并将其应用于其他图像。
显示蒙版:勾选该项后,可以在冻结区域显示覆盖的蒙版颜色。在调整选项中,可以设置蒙版的颜色。
显示背景:可以选择只在预览图像中显示现用图层,也可以在预览图像中将其他图层显示为背景。
- 上一篇: Photoshop制作被熔岩覆盖的恒星
- 下一篇: Photoshop制作一幅奇幻的星空图片
