Photoshop制作被熔岩覆盖的恒星
本例主要介绍运用多个滤镜,制作出被熔岩覆盖的恒星效果。
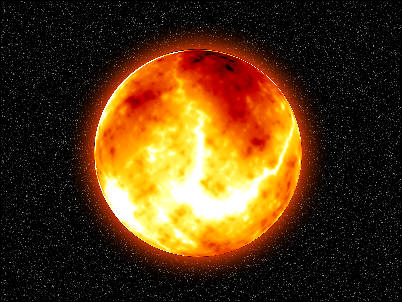
首先创建一个新文档,并使用油漆桶工具填充黑色,如图所示。
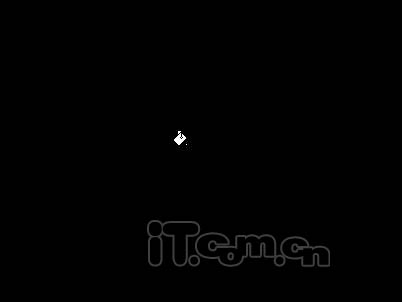
在菜单栏中选择“滤镜—杂色—添加杂色”命令,设置数量为“20”,分布为“高斯分布”,如图所示。
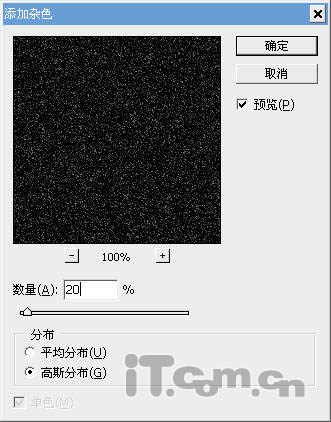
按下Ctrl+J快捷键复制出图层1,并设置图层1的混合模式为“叠加”,如图所示。

创建一个新图层,使用椭圆选框工具在图中按下鼠标左健不放,然后按着Shift键并拖动鼠标,创建一个正圆的选区,如图所示。

在选区中填充黑色,如图所示。
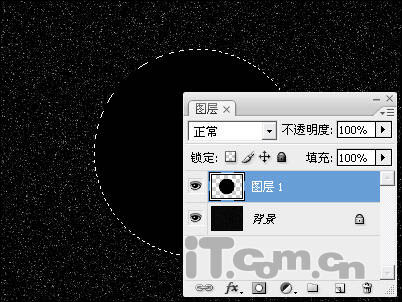
在菜单栏中选择“滤镜—渲染—分层云彩”命令,如图所示。如效果不理想,可以按下Ctrl+F快捷键,重复执行多次直至效果理想为止。

按下Ctrl+L快捷键按下色阶对话框,进行如图所示设置。

效果如下图所示。

在菜单栏中选择“滤镜—锐化—USM锐化”命令,设置数量为“500%”,半径为“3”像素,阈值为“10色阶”,如图所示。
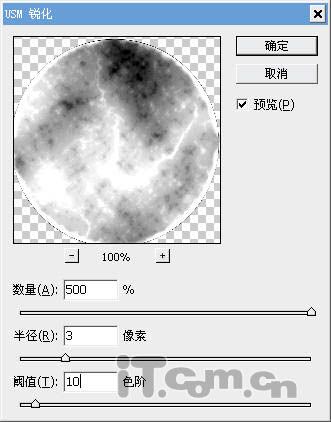
在菜单栏中选择“滤镜—扭曲—球面化”,设置数量为“50%”,如图所示。

在菜单栏中选择“图像—调整—色彩平衡”命令,分别设置“阴影,中间调,高光”三个区域的色彩,如图所示。
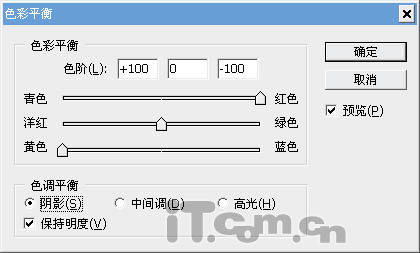
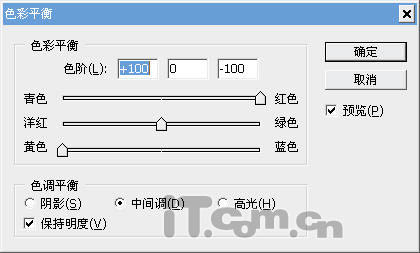
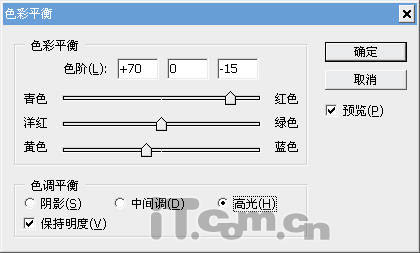
最后选择“图层—图层样式—外发光”命令,设置图层的外发光效果,如图所示。
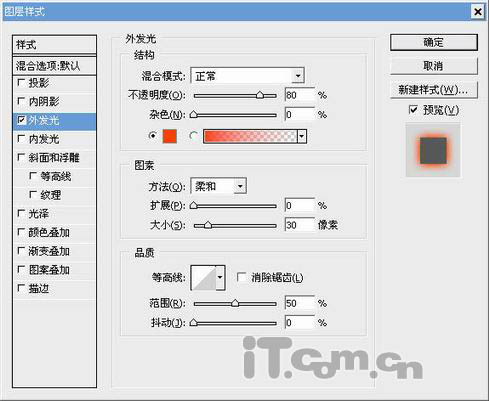
最终效果如图所示。
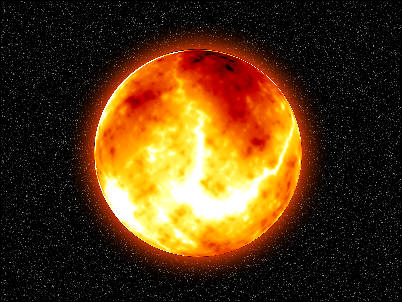
- 上一篇: 利用外挂及曲线打造人物光滑的肤色
- 下一篇: PS液化滤镜塑造MM完美的脸形
-= 资 源 教 程 =-
文 章 搜 索
