Photoshop制作一张卡通非常的教师节海报
|
来源:PConline 作者:李华仁 在这个特别的日子里,祝福所有的园丁节日快乐!下面的海报设计的非常不错,作者用一张卡通画的方式来表达对老师的尊敬。简简单单就是美。 最终效果 |
 |
| 1、选择“文件/新建”菜单,打开“新建”或者Ctrl+N对话框 名称为:教师节快乐,预设为:自定,宽度:800像素, 高度:600像素, “分辨率”为72 , “模式”为RGB颜色的文档,然后点击确定按钮,如图1所示。 |
 <图1> |
| 2、在图层面板中新建一个图层,接着工具箱选择矩形工具,在工作区中拖出一个矩形的形状,设置前景色的颜色为蓝色,RGB值分别是98、179、222,填充给矩形的形状,接着按键盘快捷键Alt+Delete填充,按键盘快捷键Ctrl+D取消选区,如图2所示。 |
 <图2> |
| 3、在图层面板中新建一个图层,接着工具箱选择矩形工具,在工作区中拖出一个矩形的形状,设置前景色的颜色为灰色,RGB值分别是194、193、194,填充给矩形的形状,接着按键盘快捷键Alt+Delete填充,按键盘快捷键Ctrl+D取消选区,如图3所示。 |
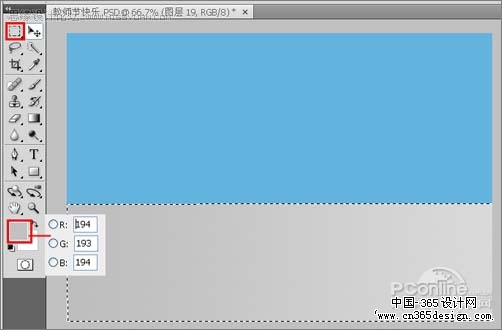 <图3> |
| 4、在图层面板上单击创建新图层按钮 ,再用钢笔工具,画出一个无规则的形状,在工具箱中选择设置前景色,设置前景色的颜色为淡蓝色,RGB值分别是214、231、247,填充给无规则的形状,按键盘快捷键Ctrl+Enter转换为选区,接着按键盘快捷键Alt+Delete填充,按键盘快捷键Ctrl+D取消选区,如图4所示。 |
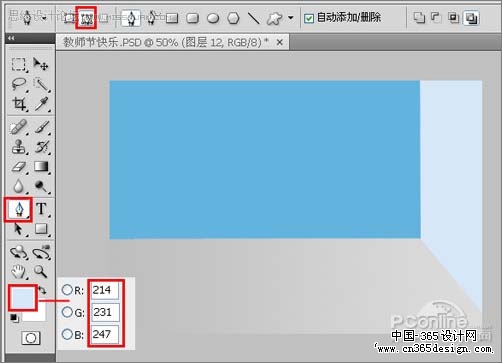 <图4> |
| 5、在图层面板上单击创建新图层按钮 ,再用钢笔工具,画出一个无规则的形状,在工具箱中选择设置前景色,设置前景色的颜色为土黄色,RGB值分别是177、117、38,填充给无规则的形状,按键盘快捷键Ctrl+Enter转换为选区,接着按键盘快捷键Alt+Delete填充,按键盘快捷键Ctrl+D取消选区,如图5所示。 |
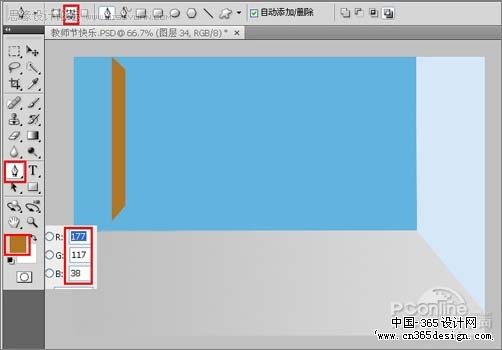 <图5> |
| 6、同步骤5的做法一样,调整后的效果,如图6所示。 |
 <图6> |
| 7、在图层面板中新建一个图层,接着工具箱选择矩形工具,在工作区中拖出一个矩形的形状,设置前景色的颜色为黑色,填充给矩形的形状,接着按键盘快捷键Alt+Delete填充,按键盘快捷键Ctrl+D取消选区,如图7所示。 |
 <图7> |
| 8、在图层面板上单击创建新图层按钮,再用钢笔工具,画出一个无规则的形状,在工具箱中选择设置前景色,设置前景色的颜色为土深蓝色,RGB值分别是51、137、186,填充给无规则的形状,按键盘快捷键Ctrl+Enter转换为选区,接着按键盘快捷键Alt+Delete填充,按键盘快捷键Ctrl+D取消选区,如图8所示。 |
 <图8> |
| 9、其他的做法与步骤8一样,调整后的效果,如图9所示。 |
 <图9> |
| 10、在工具箱中选择画笔工具,在属性栏中设置画笔属性,设置画笔为21,不透明度为100%,颜色为白色,然后在窗画出高光的效果,如图10所示。 |
 <图10> |
| 11、在图层面板中新建一个图层,接着工具箱选择矩形工具,在工作区中拖出一个矩形的形状,设置前景色的颜色为灰色,填充给矩形的形状,接着按键盘快捷键Alt+Delete填充,按键盘快捷键Ctrl+D取消选区,如图11所示。 |
 <图11> |
| 12、接着按住键盘的Alt键不放,分别选择图11图层,按鼠标左键拖出几个线形图层,并按快捷键Ctrl+T调整大小与位置,如图12所示。 |
 <图12> |
| 13、同步骤11、12的做法一样,如图13所示。 |
 <图13> |
| 14、在图层面板中新建一个图层,接着工具箱选择矩形工具,在工作区中拖出一个矩形的形状,设置前景色的颜色为土黄色,RGB值分别是148、95、61,填充给矩形的形状,接着按键盘快捷键Alt+Delete填充,按键盘快捷键Ctrl+D取消选区,如图14所示。 |
 <图14> |
| 15、同步骤14的做法一样,如图15所示。 |
 <图15> |
| 16、执行菜单:“文件”/“置入”,置入素材1,调整其到适合的位置及大小,如图16所示。 |
 <素材1> |
 <图16> |
| 17、选择素材1复制一个副本素材1,接着在工具箱选择移动工具,按键盘Ctrl不放用鼠标单击副本素材1转换成选区并设置前景色我黑色填充给副本素材1,接着调整位置与距离,如图17所示。 |
 <图17> |
| 18、在工具箱中选择横排文字工具 ,在画面中用鼠标单击后,出现一个输入文字光标,在光标后输入“老师你您辛苦啦”,在工具选项栏中设置字体为“创艺简行楷”,设置字体大小为“81.79点”,设置消除锯齿为“锐利”,设置字体颜色为白色,并按快捷键Ctrl+T自由变化工具调整,如图18所示。 |
 <图18> |
| 19、在工具箱中选择直排文字工具 ,在画面中用鼠标单击后,出现一个输入文字光标,在光标后输入“教师节快乐”,在工具选项栏中设置字体为“创艺简行楷”,设置字体大小为“29.5点”,设置消除锯齿为“锐利”,设置字体颜色为白色,并按快捷键Ctrl+T自由变化工具调整,如图19所示。 |
 <图19> |
| 20、在图层面板上单击创建新图层按钮 ,命名为心形,再用钢笔工具,画出一个心形的形状,在工具箱中选择设置前景色,设置前景色的颜色为红色,填充给心形的形状,按键盘快捷键Ctrl+Enter转换为选区,接着按键盘快捷键Alt+Delete填充,按键盘快捷键Ctrl+D取消选区,如图20所示。 |
 <图20> |
| 21、选择L图层,右击心形图层,选择混合选项,进入到图层样式,分别勾选内阴影、内发光、斜面和浮雕、等高线、光泽、颜色叠加选项,分别设置它们不同的值,分别如图所示21、22、23、24、25、26。效果图如图27所示。 |
 <图21> |
 <图22> |
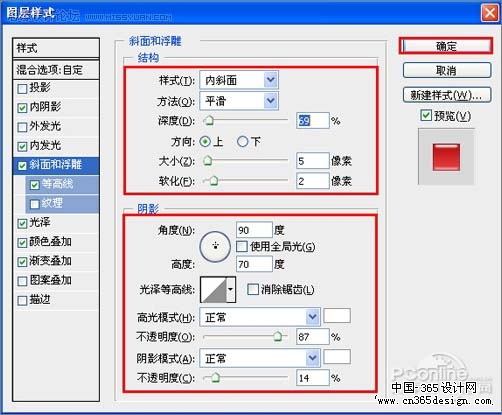 <图23> |
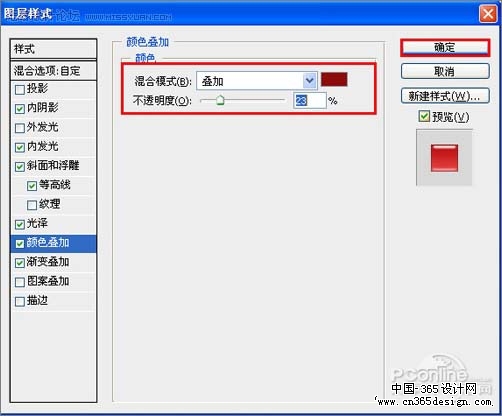 <图24> |
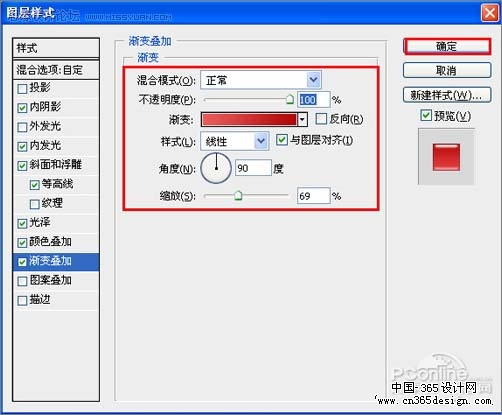 <图25> |
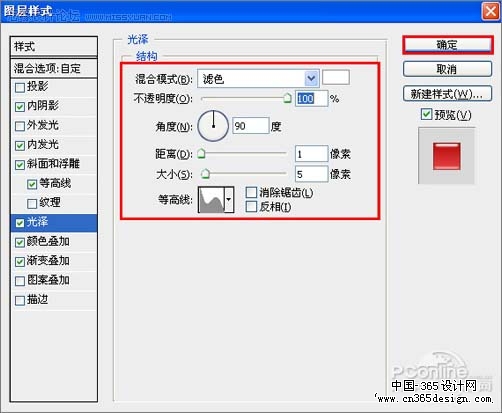 <图26> |
 <图27> |
| 22、在工具箱中选择横排文字工具 ,在画面中用鼠标单击后,出现一个输入文字光标,在光标后输入“9.10”,在工具选项栏中设置字体为“创艺简行楷”,设置字体大小为“41点”,设置消除锯齿为“锐利”,设置字体颜色为白色,并按快捷键Ctrl+T自由变化工具调整,如图28所示。 |
 <图28> |
| 23、执行菜单:“文件”/“置入”,置入素材2,调整其到适合的位置及大小,如图29所示。 |
 <素材2> |
 <图29> |
| 24、选择人物素材图层按住键盘的Alt键不放,按鼠标左键拖出一个“人物素材副本”,并添加一个蒙板给素材副本,在工具箱中选择渐变工具,给素材副本添加一个渐变,调整后的效果图如图30所示,完成最终效果。 |
 <图30> |
- 上一篇: Photoshop制作一款木质的文件夹
- 下一篇: Photoshop制作一个漂亮的网标
-= 资 源 教 程 =-
文 章 搜 索
