巧用自定义图案制作竹席效果
| 来源:eNet硅谷动力
作者:风花雪剑 本教程介绍竹席的制作方法。思路:先用一些滤镜效果制作出竹席的纹理,然后复制出以小部分,通过图层变换及修改,制作成竹席的效果。开始的时候是黑白的,然后定义重复的一部分作为图案,然后填充调色即可。 最终效果 |
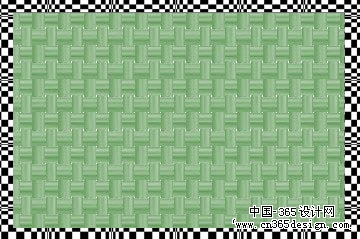 |
| 第一步:新建一个400×750的画布(命名为凉席)。
第二步:执行滤镜菜单下――杂色――添加杂色命令(参数如下图)。 |
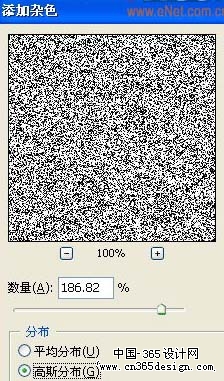 |
| 第三步:执行滤镜菜单下――模糊――动感模糊命令(参数如下图)。 |
 |
| 第四步:点击矩形选框工具,在画布上选择适当的一小块,然后按CTRL+J将选择的区域复制后产生一个新的图层。效果如下图。 |
 |
| 第五步:将刚复制的图层连续复制三个副本,然后将最后两个图层利用(CTRL+T)自由变换工具分别旋转90度,摆放好位置,如下图。 |
 |
| 第六步:调整好后我分别为图层命命,两个水平为水平1和水平2,两个垂直为,垂直1和垂直2,这样分的目的是便于大家明白,(注意:现在开始删除不要的地方,按住CTRL然后单击水平1,将水平1载入选区后,然后点击垂直1,按下DELETE将重叠部分删除,用同样的方法将水平2载入选区,选择垂直2后删除这两个部分的重叠,)效果如下图。 |
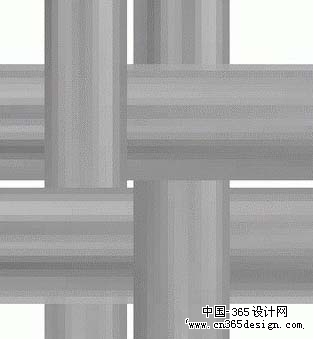 |
| 第七步:选择图像中间的范围,如下图,然后执行编辑菜单――自定义图案,如下图 。 |
 |
| 第八步:执行编辑菜单下的填充命令――以定义的图案进行填充――如下图。 |
 |
| 第十步:执行图像菜单――调整――色相饱和度――参数如下图: |
 |
| 第十一步:按CTRL+A全选,然后按住ALT键选择中间部分,将中间部分减去,如下图 : |
 |
| 第十二步:在利用图案填充,将选择部分进行图案填充,如下图显示: |
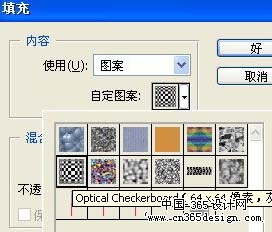 |
| 最后完成效果: |
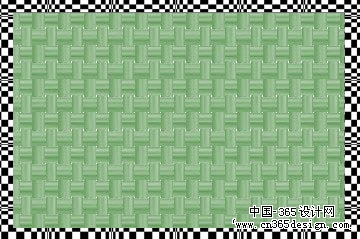 |
- 上一篇: PS制作卷轴展示动画
- 下一篇: Photoshop变形工具轻松制作飘逸的烟雾
-= 资 源 教 程 =-
文 章 搜 索
