PS制作卷轴展示动画
| 来源:蓝色理想
作者:ranbing1006 本教程介绍卷轴动画的制作方法。思路:跟以往做动画一样先要把主题实物制作出来,分成不同的图层方便设置动画。然后按照动画的展示效果作成不同的图层,再在AI里面对应成动画。制作的贞有点多,需要把相应的图层命好名! 最终效果 |
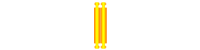 |
| 1、建立文件―宽550高220,透明背景,文件大小可以自定,执行矩形选框工具,画一竖方形选。 |
 |
| 2、执行渐变工具,点击渐变颜色框,打开渐变编辑器 。 |
 |
| 分别点击三个色标,将其调整为如图的渐变颜色设置 。 |
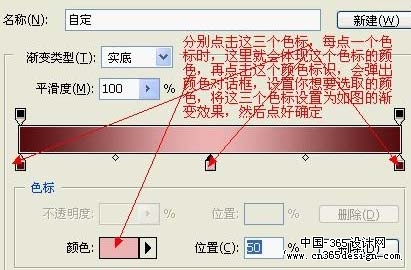 |
| 3、鼠标在选区内横拉,为其填充线性渐变 。 |
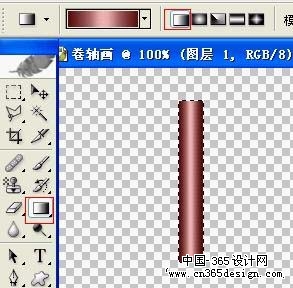 |
| 4、ctrl+D取消选择,将前景色设置为稍深于渐变的颜,执行编辑―描边―2像素,新建图层,执行矩形选框工具,在图像的上方画一竖方形选区,设置一个稍深点的渐变颜色,然后为选区拉线性渐变,在执行椭圆选框工具,在刚做的图形上方画一椭圆选区,同理拉渐变,之后将图层二链接,ctrl+E将图层三和图层二合并为一个图层。 |
 |
| 5、ctrl+J复制图层,执行编辑―变换―垂直翻转,移动工具,用鼠标或者键盘上的移动键将其移到下面的位置,使之形成一个画轴的效果,然后链接下面的两个图层,ctrl+E合并为一个图层。 |
 |
| 6、鼠标双击图层字样处,为图层更名为画轴,复制图层,移动工具将两个图层移到画布的中央并列排放,复制画轴副本,同理命名为右画轴,复制画轴层,同理命名为左画轴,将左画轴移到右画轴的图层下,大家看我的图层排列。 |
 |
| 7、先关闭左右两个画轴图层,点画轴副本层,ctrl+E向上合并为一个图层,复制图层,ctrl+T执行变换,将旋转度设置为45度 。 |
 |
| 8、回车确定,Ail+ctrl+shift键再按T键6次,使其复制出360度的几个旋转图层。 |
 |
| 9、为了不影响我们接下来操作的视线,那我们最好将暂时不操作的图层链接隐藏。 |
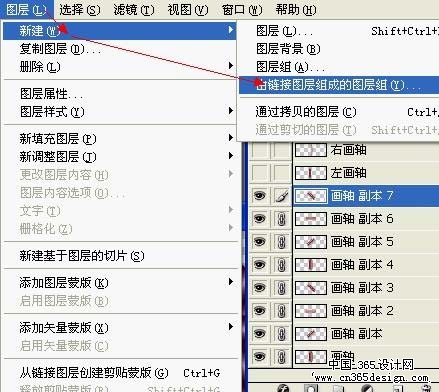 |
| 10、命名为转轴,也可以默认 。 |
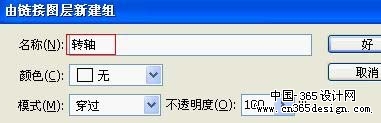 |
| 11、过会我们操作时,点开图层上的那个三角就展开所有的图层了,现在我们关闭这个链接的图层,打开上面左右两个画轴图层,在链接层上面新建图层,执行矩形选框工具,画一长方形选区,然后为选区填充喜欢的颜色或者图案,执行编辑―填充,点开三角打开选项,确定选择,我这里以填充颜色为例,先设置好前景色然后选择前景色选项填充。 |
 |
| 12、ctrl+D取消选区,为图层命名为画卷,如果喜欢可以为这个画卷层简单的做个背景效果,这个就随意了,然后执行图层样式―描边。 |
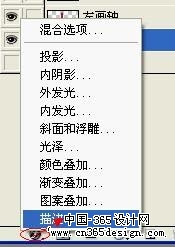 |
| 选择一种描边的图案或者颜色 。 |
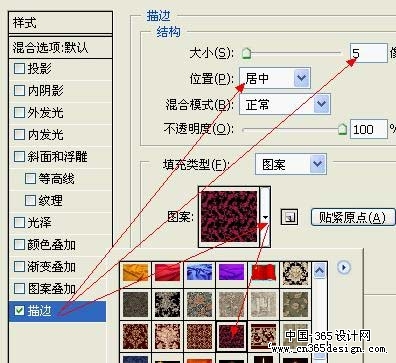 |
| 13、设置好前景色,执行文字工具输入文字,点画卷层,链接文字层,ctrl+E合并为画卷层。 |
 |
| 14、执行矩形选框工具,在画卷的左面画出一个选区。 |
 |
| 15、ctrl+J将选区复制,生成图层一,为其命名左卷,再点画卷层,按ctrl键鼠标点图层一,得到图层一选区,执行选择―反选,ctrl+J复制选区,生成图层二,为其命名右卷。 |
 |
| 16、左右画轴和左右画卷都做好了,现在我们先操作左画轴,ctrl+J复制左画轴,ctrl+T执行变换,将水平位置左移20像素,比如大家看我这里是262像素,我现在将这个数字改为242像素,那就向左移了20像素。 |
 |
| 17、回车确定,按Ail+ctrl+shift键再一直按T键,直到画轴到最左面的位置,看不到画卷就可以了。 |
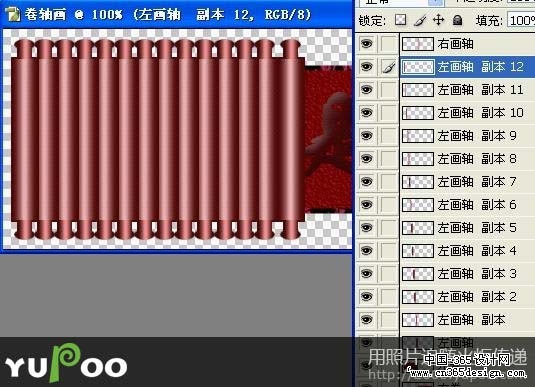 |
| 18、关闭上面所有左画轴副本层,只留左画轴层,现在我们再同理操作右画轴,ctrl+J复制右画轴,ctrl+T执行变换,将水平位置右移20像素,比如大家看我这里是288像素,我现在将这个数字改为308像素,那就向右移了20像素。 |
 |
| 19、回车确定,按Ail+ctrl+shift键再一直按T键,直到画轴到最右面的位置,看不到画卷就可以了,然后关闭上面所有右画轴副本层,只留右画轴层,现在我们打开左画轴副本上数第二个图层,也就是左面的第二个画轴层,关闭画卷层,复制左卷层生成副本层,关闭左卷层,在画卷的左面画出一个选区。 |
 |
| 20、按键盘上的Delete键清除选区内的图像,不要取消选区,鼠标按住左卷副本拖到下面的创建新图层按钮,复制出副本二,关闭下面的副本层(每复制一个图层后,就关闭下面的图层),打开左画轴上数第三个图层眼睛,也就是左面第三个画轴,按键盘上的左右移动键将选区右移20个像素,也就是按向右移动键20次,再按Delete键清除选区内的图像,因为我们之前做画轴移动时是移动了20像素,所以我们画卷这里就要每次移动20像素的清除,明白这个原理,就知道怎么操作了。 |
 |
| 21、还是鼠标按住左卷副本二拖到下面的创建新图层按钮,复制出副本三,关闭下面的副本二层,打开上数第四个左画轴眼睛,按键盘上的左右移动键将选区右移20个像素,再按Delete键清除选区内的图像,按照上面的操作,同理以此类推,做到中间的画轴为止。 |
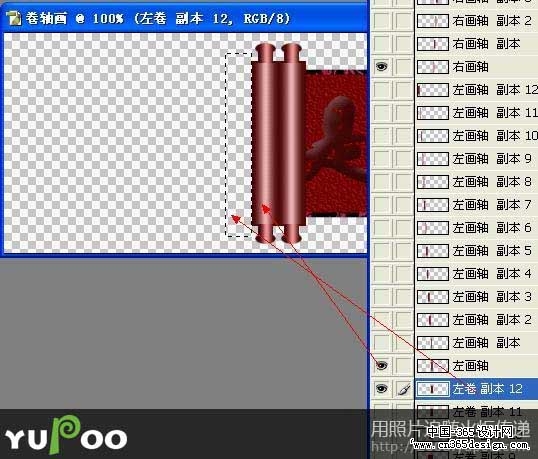 |
| 22、取消选区,打开右画轴上数第二个图层眼睛,复制右卷,生成右卷副本,关闭右卷层,执行矩形选框工具,在画卷的右面画出一个选区,按键盘上的Delete键清除选区内的图像,不要取消选区,鼠标按住右卷副本拖到下面的创建新图层按钮,复制出副本二,关闭下面的副本层,打开右画轴上数第三个图层眼睛,也就是右面第三个画轴,按键盘上的左右移动键将选区左移20个像素,也就是按向左移动键20次,再按Delete键清除选区内的图像,同理做到中间画轴。 |
 |
| 23、转入动画制作 在PS左下转入AI 关闭现在所有图层,点图层面板最底层那个链接层的三角,取消所有图层链接,复制桢,然后关闭上面的几层,只留最底层。 |
 |
| 24、复制桢,打开画轴副本,关闭画轴层,同理将八个画轴全部打开。 |
 |
| 25、复制桢,关闭画轴副本七,打开左轴及右轴,复制桢,打开左卷最上面的图层,再打开右卷最上面的图层,复制桢,左右画卷图层向下延续打开,左右画轴图层向上延续打开,每打开一个画轴和画卷层后,就关闭之前的相应层,同理将所有的画轴及画卷全部展开。 |
 |
| 26、按shift键点第11桢,将11桢到最后桢全选,复制桢,点开桢面板右上角的三角,选择反向桢。 |
 |
| 27、将第十桢和最后桢时间设置为0.2秒,将所有画卷的中间两桢(我这里是23和24桢)时间设置为1秒就OK了,点播放按钮看效果,满意后保存。 |
 |
- 上一篇: Photoshop简单制作不倒翁动画
- 下一篇: 巧用自定义图案制作竹席效果
-= 资 源 教 程 =-
文 章 搜 索
