PS打造漂亮星空MM
| 最终效果图 |
 |
| MM素材图 |
 |
| 1、新建文件,稍微大些,比如700*550,前景黑色,背景蓝色,执行滤镜――渲染――云彩,然后在画布上任意画一些晶体棒形状,每一个要各占一层。 注意:既然每个晶体棒都要独占一层,那么画一个再新建一层再画一个,这样很麻烦。有个小窍门,选钢笔工具,在选项栏选择“形状图层”属性,前景设白以后,每绘制完一个,按下CTRL键同时用鼠标在画布空白处点一下,就可以画另外一个了,画的时候会自动生成一个新层。 |
 |
| 2、给各层添加图层样式――斜面浮雕,记住方法选“雕刻清晰”。 |
 |
| 3、将背景之外的层合并,再多复制几层,水平翻转、移动位置、旋转等产生后重层次感。 |
 |
| 4、合并背景之外各层,命名为“晶体”,复制一层命名为“发光”,在背影上面建立一层填充黑色(图中的图层1) |
 |
| 5、对“发光”层执行滤镜――模糊――径向模糊,注意调整模糊中中心,模糊方法:缩放,然后三次CTRL+F。 |
 |
| 6、复制发光层为发光副本层,将晶体层移到最上面,混合模式改为叠加,下面的发光副本层的混合模式改为强光,然后将背景之外的图层全部合并,然后调整色相/饱和度(勾选着色)调出颜色,可以调自己喜欢的颜色。 |
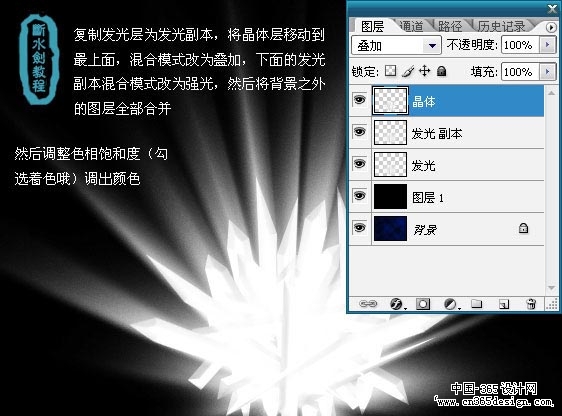 |
| 7、复制一层晶体层,混合模式改为滤色,并高斯模糊一下(主要是发光的噪点,让光更柔和),但晶体本身就有点太亮了看不出晶体的棱线了,处理一下,加蒙板,柔角黑色画笔涂抹,露出晶体纹理即可。 |
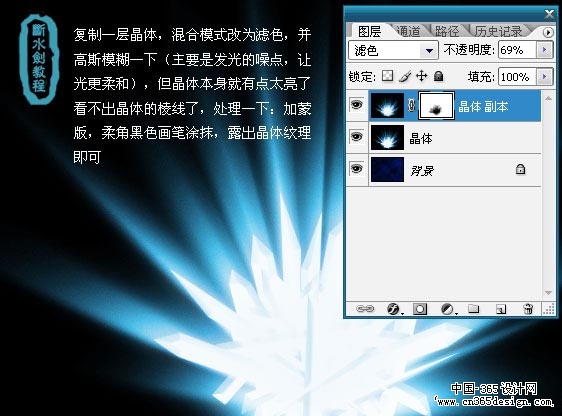 |
| 8、接上一步,合并背景外的层,混合模式改为滤色,抠出MM素材图,移动到晶体层上面来,用蒙版涂出下面效果。 |
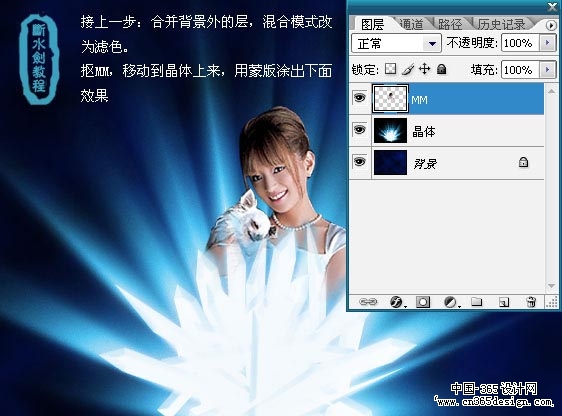 |
| 9、把MM图层复制两次,将副本层的混合模式改为滤色,将副本层2调整曲线(调暗),加蒙版,从下向上逐渐涂抹,这一步主要是做出MM脸部的光线照射后明暗效果,因为光线是下面晶体射来,所以MM头部会形成暗影。 |
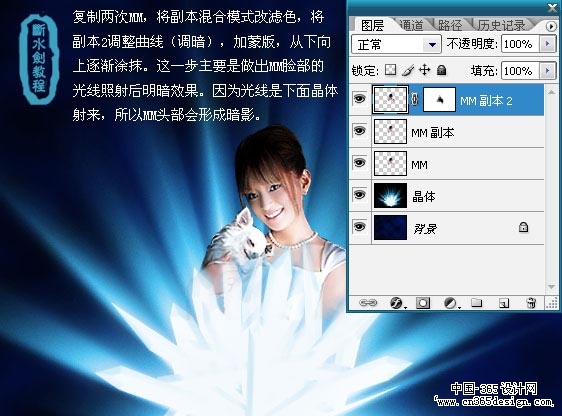 |
| 10、新建图层,命名为“光圈”,并用椭圆选框工具做出如下图形状的白色椭圆环儿。 |
 |
| 11、按CTRL同时鼠标点击光圈缩览图就载入了圆环的选区,把选区上移2像素,按ALT+CTRL+D并羽化6像素,然后DELETE键清除。 |
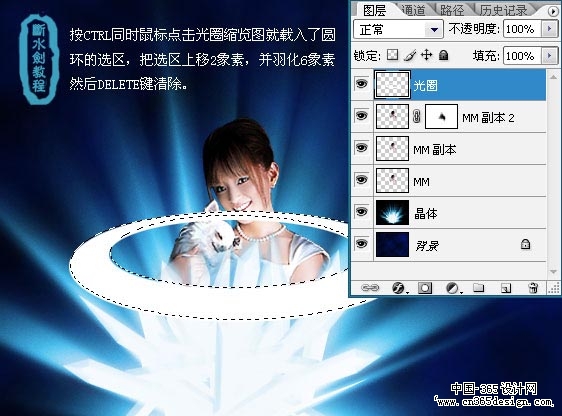 |
| 12、给光环添加外发光图层样式,并把遮盖MM脸部和狗狗耳朵部分的光环处理掉,形成光环环绕MM的效果。 |
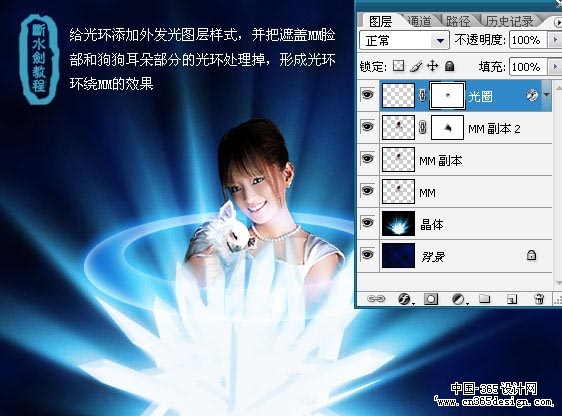 |
| 最终效果 |
 |
- 上一篇: 利用素材制作撕裂的旧海报
- 下一篇: 简单制作金属链条
-= 资 源 教 程 =-
文 章 搜 索
