利用素材制作撕裂的旧海报
| 最终效果图 |
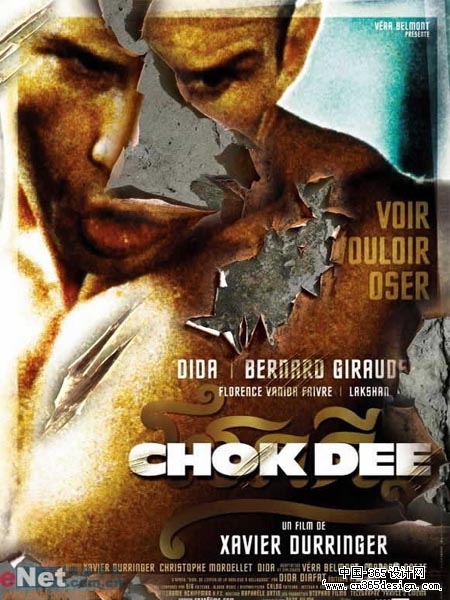 |
| 工具:Photoshop CS 制作步骤: 1、打开一幅海报素材,效果如图01所示。 |
 图01 |
| 2、在图层面板中复制背景层为背景副本图层,设置背景副本图层的图层混合模式为“柔光”。 3、设置该图层的不透明度为50%,图像效果如图02所示。 |
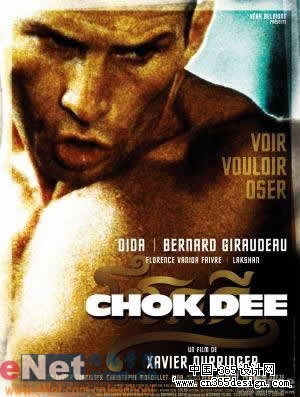 图02 |
| 4、打开一幅素材图片,效果如图03所示。 |
 图03 |
| 5、选择工具箱中的“多边形套索工具”,在素材图片中选取多边形选区,效果如图04所示。然后执行菜单栏中的“选择”“羽化”命令,在弹出的对话框中,设置羽化半径为25像素,如图05所示。 |
 图04 |
 图05 |
| 6、选择工具箱中的“移动工具”,将选区内的图像移动到画布中,效果如图06所示。按Ctrl+T键添加自由变形框,调整图像的大小和位置,效果如图07所示。 |
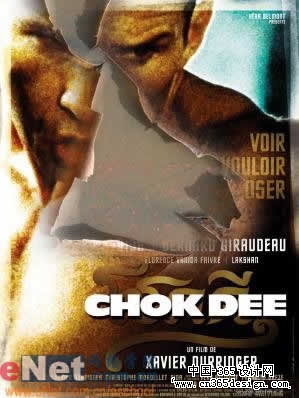 图06 |
 图07 |
| 7、执行菜单栏中的“图像”“调整”“亮度/对比度”命令,在弹出的对话框中设置参数如图08所示。 |
 图08 |
| 8、回到素材图片中,利用工具箱中的“多边形套索工具”再选择一个选区,效果如图09所示。接着执行菜单栏中的“选择”“羽化”命令,设置羽化半径为25,然后选择移动工具将选区内的部分拖到画布中,调节其位置和大小,图像效果如图10所示。 |
 图09 |
 图10 |
| 9、按照上面的方法,在选择不同的区域拖到画布中,效果如图11-12所示。 |
 图11 |
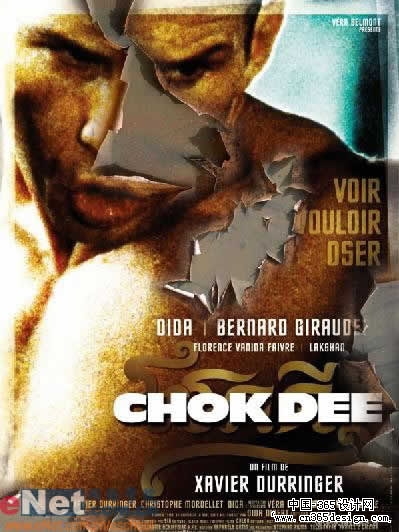 图12 |
| 10、选择图12的图像,执行菜单栏中的“图像”“调整”“色阶”命令,在弹出的对话框中,设置参数如图13所示。 |
 图13 |
| 11、将所有拖入的破裂的图像合并为图层1。 12、选择工具箱中的“魔棒工具”,设置容差为32,在如图14所示的位置单击建立选区。 |
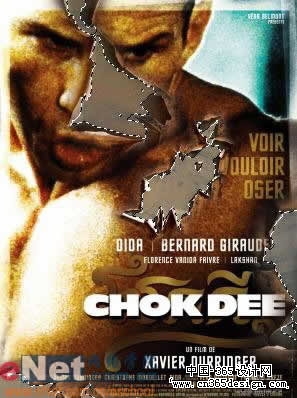 图14 |
| 13、打开一幅旧墙壁的素材图片,效果如图15所示。 |
 图15 |
| 14、执行菜单栏中的“选择”“全选”命令,将图像载入选区,然后回到文件中,执行菜单栏中的“编辑”“粘贴入”命令,图像效果如图16所示。 |
 图16 |
| 15、在打开一幅素材图片,按照前面的做法,选择部分如图17所示,拖到画布中,如图18所示,然后设置图层的混合模式为“强光”,图像效果如图19所示。 |
 图17 |
 图18 |
 图19 |
| 16、再按照需要添加一些裂纹,图像的最终效果如图20所示。 |
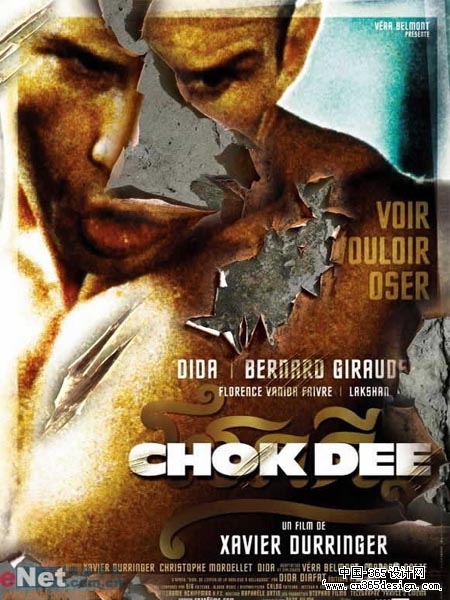 |
- 上一篇: 竹帘效果图的制作
- 下一篇: PS打造漂亮星空MM
-= 资 源 教 程 =-
文 章 搜 索
