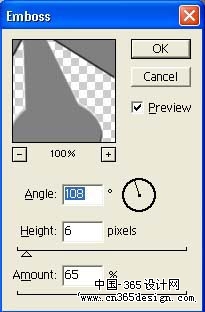PS制作3Dlogo效果
| 最终效果图 |
|
|
| 1、首先,新建一个灰色背景的图象,尺寸大小随你的意,我使用了相当大的尺寸。(图01) 新建一个新图层。 |
|
|
| 2、在新图层中,绘制你的logo图形,前景色使用黑色,logo 图形形状随你的喜好而定。注意一定要让绘制logo图形在同一个层中。 |
|
|
| 3、绘制完成logo图形后,执行菜单“edit>transform>skew”(编辑>变换>扭曲),将底部的两个控制点向外拖动,如图所示。 |
|
|
| 4、接下来,执行菜单“edit>transform>scale”(编辑>变换>缩放),只需向下拖动顶部的控制点,将logo压缩,如图所示。 |
|
|
| 5、现在我们来给logo增加一点浮雕效果。执行菜单“ filter>stylize>emboss”(滤镜>风格化>浮雕效果),参数设置如下: |
|
|
| 6、完成后,你的图象看起来应该像下面的这个一样: |
|
|
| 7、接下来的效果制作就容易了。在图层面板上选中logo图层,按住Ctrl和Alt键不放,再按住上方向键头键。这时,logo图层就被一遍遍的复制,而且各个复制的logo都会轻微的向上偏移,让人看起来像是三维立体图象。你的图象应该像下图所示那样: |
|
|
| 8、现在我们已经完成了logo图形的制作,接下来我们将要给它上色。首先,点击图层面板上的三角按钮,在弹出的菜单中选择“向下合并”,合并除背景层以外的所有图层(译者注:使用作者所说的方法,需要不断的执行“向下合并”,直到完成所有图层合并。我们可以使用一个更便捷的方法:点击背景图层的眼睛图标,令其不可视,然后再点击图层面板上的三色按钮,选择“合并可见图层”,这样就一次性完成了合并)。按住Ctrl键,点击logo图层,加载选区。 |
|
|
| 9、将选定logo之后,新建一个图层,然后使用你喜欢的颜色填充选区。执行菜单“ layer>layer style”(图层>图层样式),改变图层样式的颜色叠加,现在你的图象看起来应该和我的相似。 |
|
|
| 10、现在只需要改变背景颜色,使其与logo相称即可。至此,你的logo制作已经全部完成。剩下的工作,就是随心所欲的改变它,使之合乎你的口味。下面是我将logo制作得更加漂亮的几个步骤。 |
|
|
| 11、首先,我降低了logo图层的“不透明度”,使得它更与背景更协调。 |
|
|
| 12、然后执行菜单“image>adjust>brightness/contrast”(图象>调节>亮度/对比度),调节图象的亮度和对比度,直到得到我满意的结果为止。 |
|
|
| 13、紧接着加载logo选区,选择“喷枪”工具,前景色设为白色,将光线照射处使用“喷枪”喷涂,使得变得明亮些。 |
|
|
| 14、现在我们是真的100%的完成了logo的制作。下图是一个很酷的logo样例。相信你也可以将你的3D logo制作出这样的“Cool”效。 |
| 在没有使用任何3D制作软件的情况下,我们的酷3D logo完成了。:) |
|
|
- 上一篇: PS制作花朵铂金胸针教程
- 下一篇: PS绘制圆珠笔教程
-= 资 源 教 程 =-
文 章 搜 索