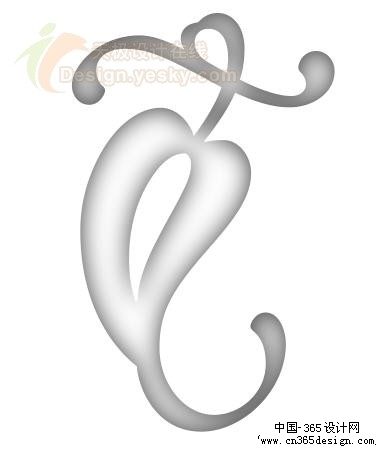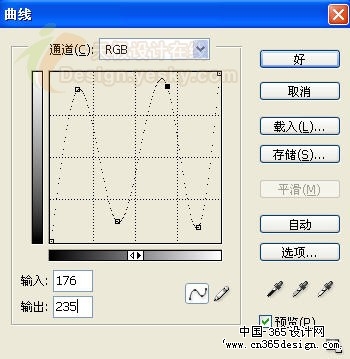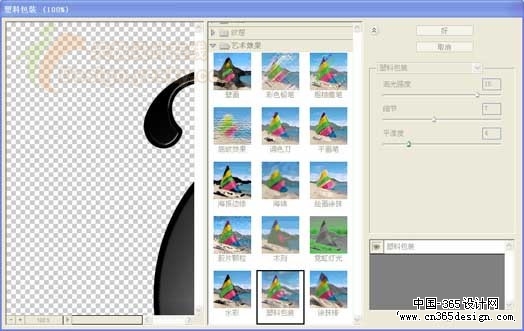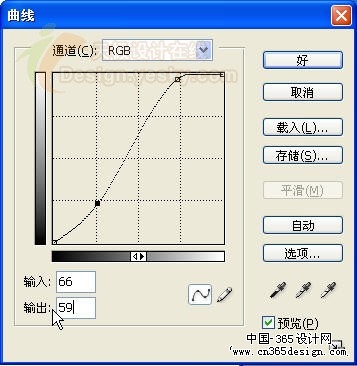PS制作花朵铂金胸针教程
| 最终效果图 |
|
|
| 1、新建一个文件,单击图层控制面板下方的创建新图层按钮,在背景层上新建“图层1”。
2、选择工具箱中的“自定形状工具”工具,在图层1中创建如图01所示的路径。 |
|
|
| 3、按Ctrl+Enter键将路径转换为选区,设置前景色的RGB分别为54、54、54,填充选区,效果如图02所示。 |
|
|
| 4、保持选区不变,新建“图层2”,并用白色填充选区。
5、执行菜单栏中的“滤镜”“模糊”“高斯模糊”命令,在弹出的“高斯模糊”对话框中设置参数如图03所示, |
|
|
| 单击确定,图像效果如图04所示。 |
|
|
| 6、接着执行高斯模糊滤镜三次,其中三次的高斯模糊的半径分别为14、10、6,效果如图05-07所示。 |
|
|
|
|
|
|
| 经过多次模糊后,将图层2的图层混合模式设置为“滤色”,此时图像效果如图08所示。 |
|
|
| 7、按住Ctrl键单击图层1,调出选区,切换到通道面板中,效果如图09所示,然后单击通道面板下方的快速蒙版按钮,新建一个Alpha 1通道。 |
|
|
| 8、保持选区不变,执行菜单栏中的“滤镜”“模糊”“高斯模糊”命令,在弹出的“高斯模糊”的对话框中设置参数如图10所示, |
|
|
| 单击确定后,图像效果如图11所示。 |
|
|
| 9、接着执行高斯模糊滤镜三次,其中三次的高斯模糊的半径分别为15、10、5,效果如图12所示,取消选区。 |
|
|
| 10、新建“图层3”,将图层1的选区载入图层3中,并用黑色填充选区。
11、设置图层3的混合模式为叠加,此时图像效果如图13所示。 |
|
|
| 12、执行菜单栏中的“滤镜”“渲染”“光照效果”命令,在弹出的“光照效果”对话框中设置参数如图14所示, |
|
|
| 其中属性栏中的颜色RGB分别为207、205、205。单击确定按钮后,图像效果如图15所示。 |
|
|
| 13、再次执行菜单栏中的“滤镜”“模糊”“高斯模糊”命令,在弹出的“高斯模糊”的对话框中设置参数如图16所示。 |
|
|
| 单击确定按钮后,图像效果如图18所示 |
|
|
| 单击确定按钮后,图像效果如图18所示 |
|
|
| 15、新建“图层4”,载入图层1的选区,并用黑色填充选区,取消选区。
16、执行菜单栏中的“滤镜”“艺术效果”“塑料包装”命令,在弹出的“塑料包装”对话框中设置高光强度为16,细节为7,平滑度为4,如图19所示, |
|
|
| 单击确定后,图像效果如图20所示。 |
|
|
| 17、将图层4的图层混合模式设置为“柔光”,图像效果如图21所示。 |
|
|
| 18、按Ctrl+M键打开“曲线”对话框,调整曲线如图22所示。 |
|
|
| 单击确定按钮后,图像效果如图23所示。 |
|
|
| 19、将胸花别在衣服上,很漂亮吧,如图24所示。 |
|
|
- 上一篇: PS制作逼真烟雾
- 下一篇: PS制作3Dlogo效果