PS制作时尚动感MP3
| 最终效果图 |
 |
| 下面我们开始制作. 设置下工作区大小. 1.首先需要建立播放器的形状,用多边形套锁工具建立和下面相类似的形状选区。 |
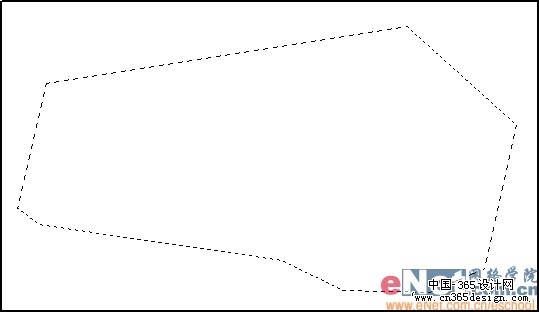 |
| 2.现在进入通道面板,点击“将选区存储为通道”按钮。 |
 |
| 3.按CTRL+D取消选择,选择滤镜模糊-高斯模糊命令,设置半径为25象素。 |
 |
| 4.按CTRL+L命令调出色阶命令,对通道进行调整,用以下设置: |
 |
| 5.现在来给它添加图层样式: |
 |
 |
| 6.在用钢笔工具做出路径转换成选区删掉形状中多余的部分,直到和下面相似: |
 |
| 7.在选出所要的形状以后,按DELTEL键删除多余的部分,这时你注意到图层样式还是附加在了新的形状上面,在次使用以上方法来制作选择区来建立显示屏外轮廓,(你也许要反复制作几次才能得到以下的形状) |
 |
| 8.建立新图层,然后用前景色填充,先不要急着取消选择,下面为其添加图层样式: |
 |
 |
| 9.建立一个新图层(显示屏),按ALT+DELETE填充前景色后为其添加图层样式: |
 |
 |
| 10.现在给显示屏添加一些杂色,以让它看上去更加真实:建立新图层(显示屏杂色)用白色填充,取消选择后添加杂色(滤镜-杂色-添加杂色):设置数量为30%,分布为平均分布。在将图层不透明度降到25%。 11.现在回到显示屏图层上:建立新图层(记时器),用椭圆选框工具按住SHIFT键做出一个正圆: |
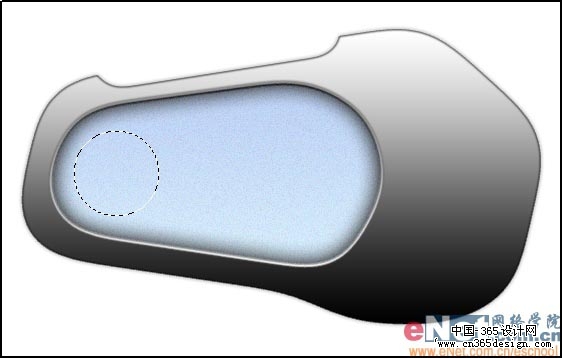 |
| 12.选中记时器图层然后用#AEC1E2这个颜色进行填充,然后应用这个图层样式: |
 |
| 13.建立一个新图层(记时器2)用圆角矩形工具拖拉出以下形状(半径设置为50):用和上面相同的图层样式: |
 |
| 14.在分别建立另外2个新的图层,用自定形状工具做出记时器3,记时器4还是用上面的那个图层样式: |
 |
| 15.在用文字工具添加数字(这里我用数码字体): |
 |
| 16.隐藏除记时器,记时器2,记时器3,记时器4,和数码字以外的所有图层(关闭图层的眼睛图标即可)。建立新图层在用CTRL+SHIFT+E合并可见图层,然后重命名(记时器),将图层的不透明度降低到40%. 现在制作音量节奏提示显示栏:建立新图层,用圆角矩形工具做出以下形状(半径设置为5): |
 |
| 17.建立新图层,用矩形选框工具做出小一些的矩形直到和下图相似: |
 |
| 18.将上面2个图层合并,在将图层不透明度设置到40%,然后重命名(节奏提示?)在用上述方法做出和下面相似的形状: |
 |
| 19.我们现在在来为显示屏添加一些反射光:建立新图层,用椭圆选框工具做出形状后在用渐变工具做出由白到透明的渐变: |
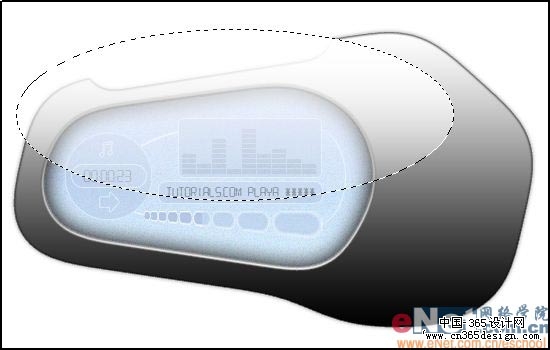 |
| 20.按CTRl+点击显示屏层,然后按Ctrl+Shift+I反选删除多余的部分。第2部分:建立按钮 21.播放按钮:用椭圆选框工具建立一个正圆选区后用前景色填充然后用和前面相似的手法加入图层样式。收缩选择区2个象素,填充它(建立新图层后),然后用以下样式: |
 |
| 22.在用Wingdings 3 字体,按“U”键给出一个3角形,用白色填充后给它增加一个外发光图层样式。表忘记了之前先创建一个新图层哦。用以前的方法在做出一个反射光给它,现在你的图象中应该是这样的 |
 |
| 23.用相似的手法建立出其他的形状并调节出合适的图层样式:(建立的按钮包括快进,暂停,后退,复位音量大小调节): |
 |
| 24.在用套锁工具做出以下形状。 |
 |
| 25.建立凹痕,然后收缩选区,在添加图层样式: |
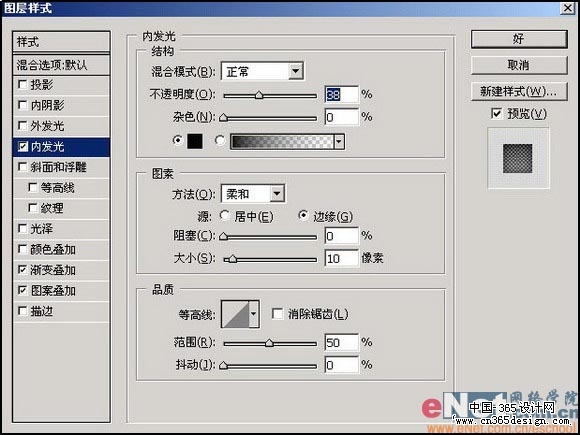 |
 |
 |
| 26.你的图象现在看上去因该是这样的: |
 |
| 第3部分:最后细节修饰 27.我们现在来创建一些凹痕:用椭圆选框工具作出以下形状: |
 |
| 28.建立新图层并填充前景色然后添加图层样式: |
 |
| 30.隐藏除改图层以外的所有图层,建立一个新图层在按Ctrl+Shift+E.用椭圆选区工具建立一个选区然后设置羽化值为10象素适当删除多余的部分直到和下面的图相似: |
 |
| 31.在凹痕的左边一点建立一个椭圆选区(羽化值改回为0),在建立一个新图层并用画笔工具用白色进行编辑:(画笔直径15,硬度0) |
 |
| 32.取消选择,CTRL+E合并图层,在按CTRL+J复制并整理出和以上相似的图层直到和下面这样: |
 |
| 33.现在用直线工具或单行/列工具以下按钮之间作出一些凹痕: |
 |
| 34.建立新图层,用单列选区工具作出一直线后在填充黑色: |
 |
| 35.按CTRL+T(自由变换),输入角度为30。按住CTRL点击主形状图层,然后按Ctrl+Shift+I反选删除。删除线段中多余的部分: |
 |
| 36.重复以上方法作出另外几个: |
 |
| 37.用多边形套锁工具作出以下相似形状: |
 |
| 38.建立一个新图层并填充黑色,按住CTRL点击主形状图层,然后按Ctrl+Shift+I反选删除;图层不透明度设置为12%。在把此图层置于最顶层。 你还可以添加一些修饰性的文字在上面: |
 |
| 39.最后我们在来为它增加一些按键: |
 |
| 39.在形状建立好以后在来为它添加图层样式: |
 |
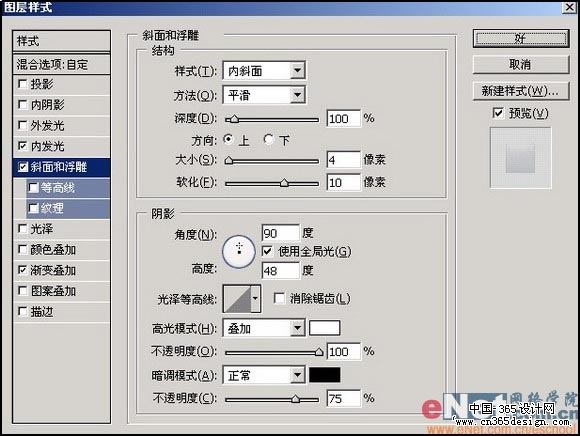 |
 |
 |
| 好了在来看下最后结果吧。 |
 |
- 上一篇: PS制作多人人物融图技巧
- 下一篇: photoshop制作超酷流星效果
-= 资 源 教 程 =-
文 章 搜 索
