PS制作多人人物融图技巧
| 最终效果图 |
 |
| 1:新建画布,设置一种前景色,并填充(alt+Del)打开图片,并按住ctrl拖拽到图中: |
 |
| 2:点击添加蒙版按钮。 |
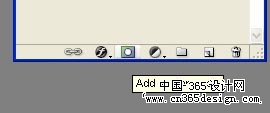 |
| 3:选择渐变工具(G)前、背景色分别为黑、白(D),工具栏中点击线性渐变按钮,按住shift从左到有拖拽渐变使得图片与背景过度自然。 |
 |
| 4:再拖入一张素材放置在图片的左侧,添加蒙版,前、背景色分别为白、黑(X),按住shift从左到右拖拽渐变。 |
 |
| 5:再次拖入图片放置在中间,并将此图层移动到顶层下。 |
 |
| 6:点击工具栏中的渐变缩略图,设置渐变条如下:两头黑、中间50%处白。 |
 |
| 7:点击添加蒙版按钮,工具栏中点击径向渐变按钮,从中间的人物开始拖拽渐变。 |
 |
| 8:合并可见图层(shift+ctrl+E),并执行ctrl+shift+U去色。 |
 |
| 9:复制一层(ctrl+J),将混合模式改为滤色,向下合并(ctrl+E) |
 |
| 10:填充紫色,模式为线性渐淡。 |
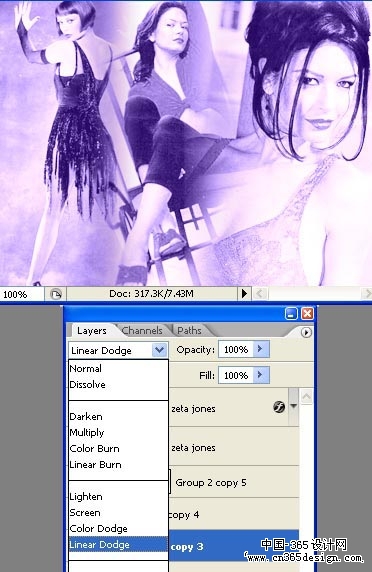 |
| 11:复制一层人物,滤镜-模糊-高斯模糊-3.7像素。 |
 |
| 高斯模糊后效果如图: |
 |
| 12:将模式改为线性加深。 |
 |
| 13:复制一层并添加蒙版,选择渐变工具(G),设置前、背景色分别为黑、白,从中间开始拖拽,并将此层模式改为颜色减淡。 |
 |
| 14:选择文字工具(T),键入文字。 |
 |
| 15:将文字层改为柔光。 |
 |
| 16:再键入人物的名字,添加外发光效果即可,最终效果图: |
 |
- 上一篇: Photoshop制作无限创意画框
- 下一篇: PS制作时尚动感MP3
-= 资 源 教 程 =-
文 章 搜 索
