制作金光闪闪黄金钥匙
| 最终效果图 |
 |
| 1、新建1024×768像素大小的文件,选择自定形状工具,选择钥匙图形,绘制一把钥匙。 |
 |
| 绘制一把钥匙 |
| 2、选择圆角矩形工具,按下添加到形状区域按钮,要钥匙上添加两个圆角矩形。 |
 |
| 钥匙上添加两个圆角矩形 |
| 3、打开样式面板,选择“铬合金”样式。 |
 |
| 铬合金 |
| 4、双击形状1中的图层样式按钮,选择“渐变叠加”菜单,调节渐变色到如图效果,设置样式为线性,缩放为100%。 |
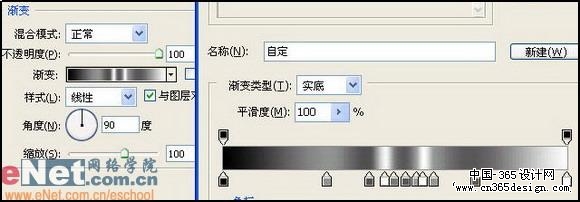 |
| 渐变叠加 |
| 5、展开形状1的样式列表,关闭“颜色叠加”和“光泽”效果。 |
 |
| 关闭“颜色叠加”和“光泽”效果 |
| 6、选择自定形状工具,在画面中再绘制一个钥匙形状。然后将形状2拖动到形状1下方。 |
 |
| 再绘制一个钥匙形状 |
| 7、选择自定形状工具,在形状2中再绘制一个六边形。 |
 |
| 再绘制一个六边形 |
| 8、在工具栏中选择直接选取工具,选取钥匙中心圆环的锚点,连续删除。 |
 |
| 选取钥匙中心圆环的锚点,连续删除。 |
| 9、新建图层,选择自定形状工具,绘制一个圆环,得到形状3图层。 |
 |
| 绘制一个圆环 |
| 10、新建图层1,绘制一个圆环,填充黑色,使用矩形选框工具将它的下半部分删除,将形状1图层上的图层样式拷贝到图层1上。 |
 |
| 使用矩形选框工具将它的下半部分删除 |
| 11、新建图层2到图层4,如图绘制几个圆环和半圆环。然后将形状1图层上的图层样式分别拷贝到这几个图层上。 |
 |
| 绘制几个圆环和半圆环 |
| 12、将图层2到图层4合并,得到如图效果。 |
 |
| 合并图层后的效果 |
| 13、新建图层5,选择自定形状工具,单击填充像素按钮,绘制一把钥匙,使用自由变换命令调节到如图效果。 |
 |
| 使用自由变换命令调节 |
| 14、选择矩形选矿将钥匙的下半部分选中,在工具栏中单击移动工具,按住“Shift”键,向上移动选区,得到如图效果。 |
 |
| 移动选区 |
| 15、打开样式面板,选择“铬合金”样式。 |
 |
| 铬合金 |
| 16、执行“图层”→“图层样式”→“缩放效果”,设置缩放值为60%。 |
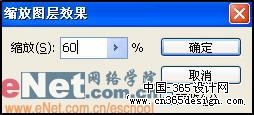 |
| 缩放效果 |
| 17、创建一个图层组1,将图层5放到里面,然后复制两次。 |
 |
| 将图层5放到里面,然后复制两次 |
| 18、为组1创建图层蒙版,然后复制组1,得到组1副本,将组1隐藏。设置前景色为黑色,使用画笔工具在组1副本的蒙版中涂抹,使得钥匙和圆环产生嵌套效果。 |
 |
| 使得钥匙和圆环产生嵌套效果 |
| 19、选择组1,使用自由变换工具,调节组1到如图位置。 |
 |
| 自由变换 |
| 19、使用画笔工具在组1的蒙版中涂抹,使得钥匙和圆环产生嵌套效果。 |
 |
| 钥匙和圆环产生嵌套效果 |
| 20、新建图层6,使用矩形选框工具和椭圆选框工具配合,绘制出如图选区,然后使用黑色填充。 |
 |
| 绘制选区 |
| 21、双击图层6,打开图层样式面板,选择“内发光”,如图设置参数。 |
 |
| 内发光 |
| 22、打开图层样式面板,选择“斜面和浮雕”,如图设置参数。 |
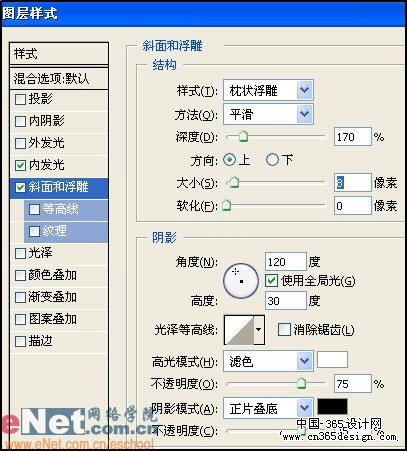 |
| 斜面和浮雕 |
| 23、打开图层样式面板,选择“纹理”,如图设置参数。 |
 |
| 纹理设置参数 |
| 24、打开图层样式面板,选择“渐变叠加”,如图设置参数。 |
 |
| 渐变叠加 |
| 25、新建图层7,使用椭圆选框工具绘制如图选区。 |
 |
| 椭圆选框工具绘制选区 |
| 26、住“Ctrl+Alt”键,用鼠标单击图层6,得到如图选区。 |
 |
| 用鼠标单击图层6,得到选区。 |
| 27、在选区内填充黑色,选择形状2,复制它的图层样式,然后粘贴到图层7。 |
 |
| 填充黑色 |
| 28、选择形状1图层,按住“Ctrl”键单击图层6的缩览图,载入它的选区,按“Ctrl+Shift+I”执行反选。 |
 |
| 载入选区 |
| 29、单击“添加图层蒙版”按钮,为形状1图层添加蒙版。 |
 |
| 添加蒙版 |
| 30、选择除了图层6以外的所有图层,单击“创建新的填充或调整图层”选择“色相/饱和度”,如图设置弹出对话框。 |
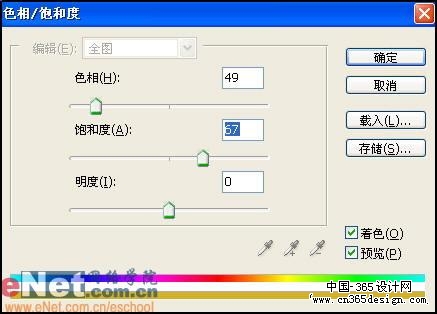 |
| 色相/饱和度 |
| 31、选择背景图层,填充为黑色,现在我们来看看完成效果吧。 |
 |
| 完成效果图 |
-= 资 源 教 程 =-
文 章 搜 索
