制作逼真沙雕画效果
| 最终效果图 |
 |
| 1、按“Ctrl+N”键,新键一个文件。 |
| 2、设置前景色为土黄色,RGB值分别为166、141、25,背景色设置为白色。选择菜单栏中的“滤镜”“渲染”“云彩”命令,效果如图1所示。 |
 |
| 图1 |
| 3、选择菜单栏中的“滤镜”“杂色”“添加杂色”命令,在弹出的“添加杂色”对话框中,将“数量”选项设置为15,勾选“高斯分布”选项和“单色”选项,单击好按钮,效果如图2所示。 |
 |
| 图2 |
| 4、打开一幅黑白矢量图片,如图3所示。 |
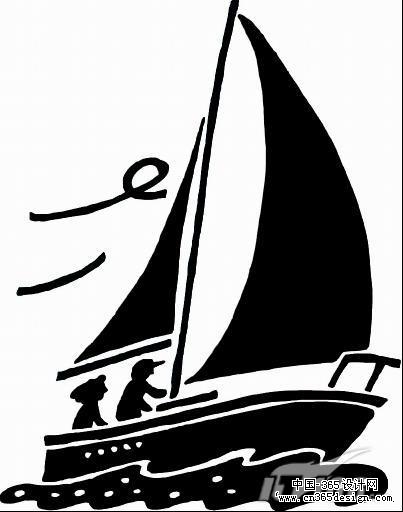 |
| 图3 |
| 5、选择工具箱中的“魔棒”工具,为图案添加选区,再选择工具箱中的“移动工具“将图案移动复制到新建文件中生成图层”图层1“,效果如图4所示。 |
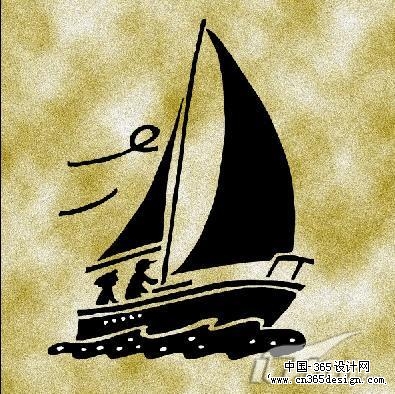 |
| 图4 |
| 6、按住键盘上的“Ctrl”键的同时,单击“图层1”,生成选区。选择菜单栏中的“选择”“反选”命令,将选区反选,效果如图5所示,保留选区。单击“图层1”前面的眼睛图标,将“图层1”隐藏。在“图层”控制面板下方单击“创建新图层”按钮,生成新的图层“图层2”。 |
 |
| 图5 |
| 7、按“Ctrl+Delete”键,用背景色填充选区,效果如图6所示。 |
 |
| 图6 |
| 8、按键盘上的“Ctrl+D”键,取消选区。在“图层”控制面板上方,将“图层2”的“不透明度”选项设置为65,画面效果如图7所示。 |
 |
| 图7 |
| 9、单击“图层”控制面板下方的“添加图层样式”按钮,在弹出的菜单栏中选择“投影”命令,在弹出的“投影”对话框中,将“距离”设置为7,“大小”设置为7,将“杂色”设置为55,其他默认值,单击好按钮,效果如图8所示。 |
 |
| 图8 |
| 10、选择“内阴影”命令,在弹出的“内阴影”对话框中,将“不透明度”设置为85,“距离”设置为17,“阻塞”设置为11,“大小”设置为17,在“等高线”选项的下拉列标中选择“锥形”,将“杂色”设置为70,其他默认,单击好,效果如图9所示。 |
 |
| 图9 |
| 11、选择“斜面和浮雕”命令,在弹出的对话框中,勾选左侧的“纹理”选项,弹出“纹理”对话框,在“图案”选项的下拉列表中选择“分子”,将“缩放”选项设置为170,“深度”选项设置为60,其他为默认值。回到“斜面和浮雕”对话框,将“深度”选项设置为140,“大小”设置为8,“软化”设置为2,在“光泽等高线”选项的下拉列表中选择“圆形台阶”,其他为默认值,单击好按钮,沙雕效果如图10所示。 |
 |
| 图10最终效果图 |
- 上一篇: 制作逼真水滴效果
- 下一篇: 制作金光闪闪黄金钥匙
-= 资 源 教 程 =-
文 章 搜 索
