制作金属画框效果
| 最终效果图 |
 |
| 1、打开一幅纹理图片,单击菜单栏中“图像”“模式”“RGB颜色”命令,将索引图转换为真色彩图像,如图01所示。 |
 |
| 图01 |
| 2、新建图层1,单击工具栏中的“渐变工具”,打开“渐变编辑器”对话框,设置过渡色如图02所示,由上至下填充渐变色,效果如图03所示。 |
 |
| 图02 |
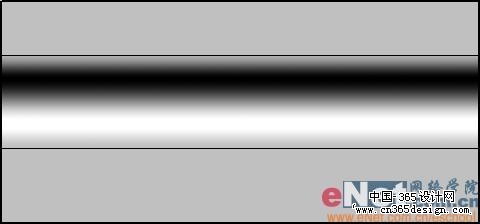 |
| 图03 |
| 3、按Ctrl+U键,打开“色相/饱和度”对话框,勾选着色,色相117,饱和度35,明度-15,以产生青铜器的绿色调,如图04所示。 |
 |
| 图04 |
| 4、选中“背景”图层,按Ctrl+A键将纹理全部选中并按Ctrl+C键复制,单击通道面板,新建一个Alphal通道,按Ctrl+V键,将复制的纹理粘贴到该通道中。 |
| 5、选择菜单栏中的“滤镜”“模糊”“高斯模糊”命令,设置半径为4.1,效果如图05所示。 |
 |
| 图05 |
| 6、选择菜单栏中的“图像”“调整”“亮度对比度”命令,设置亮度为22,对比度为44,效果如图06所示。 |
 |
| 图06 |
| 7、在“通道”面板将Alphal通道拖动到“将通道作为选区载入”,建立一个纹理选区,在图层面板选择图层1,效果如图07所示。 |
 |
| 图07 |
| 8、按“Ctrl+Shift+I”键返选,复制并粘贴图层1的选择区域,如图08所示。 |
 |
| 图08 |
| 9、选择“图层”“图层样式”“斜面和浮雕”命令,在弹出的“图层样式”对话框中设置参数如图09所示,效果如图10所示。 |
 |
| 图09 |
 |
| 图10 |
| 10、选择“图像”“调整”“色相/饱和度”命令,打开“色相/饱和度”对话框,设置色相为70,饱和度为29,单击好,边框的一边就制做好了,效果如图11所示。 |
 |
| 图11 |
| 11、新建一个文件,将做好的边框复制到文件中,效果如图12所示。 |
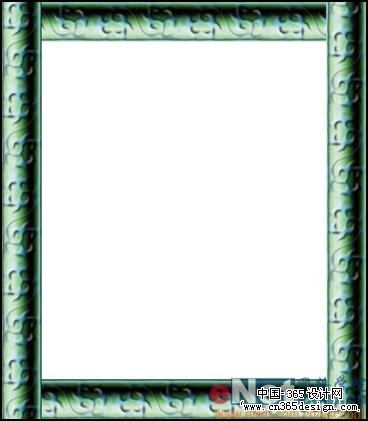 |
| 图12 |
| 12、打开一幅油画图像,如图13所示。单击“滤镜”“滤镜库”命令,在打开的对话框中选择“艺术效果”中的“底纹效果”,设置如图14所示,将油画拖到画框中,画面效果如图15所示。 |
 |
| 图13 |
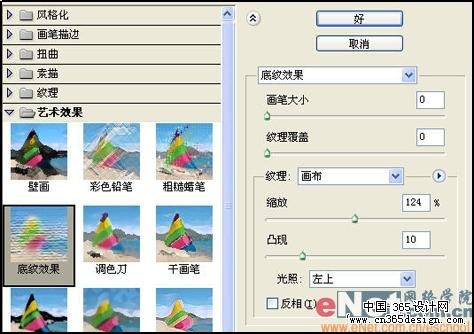 |
| 图14 |
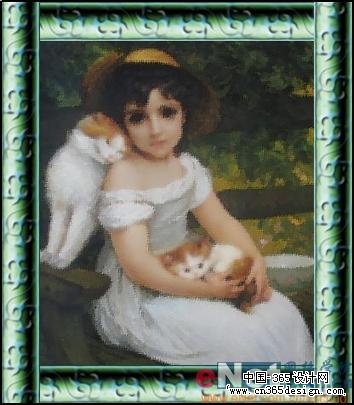 |
| 图15 |
| 13、下面对边框进行修剪,选择“钢笔工具”在如图16所示的部分建立选区并删除,依次类推,效果如图17所示。 |
 |
| 图16 |
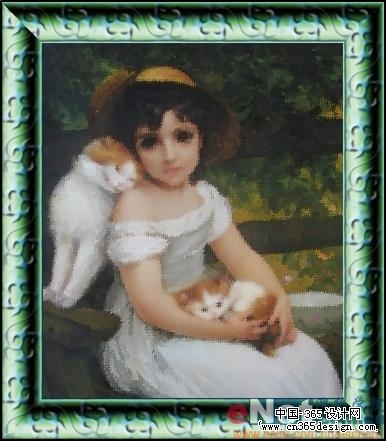 |
| 图17 |
| 14、将边框层合并,调整“色相/饱和度”,勾选着色,色相191,饱和度9,明度0,将画框根据油画变为另一种风格,如图18所示。 |
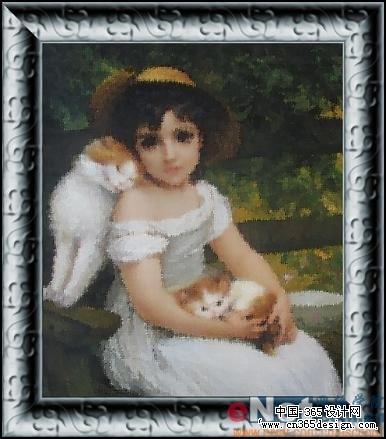 |
| 图18 |
| 15、复制画框图层,单击“图像”“调整”“亮度/对比度”命令,设置亮度为-51,对比度为93,效果如图19所示。 |
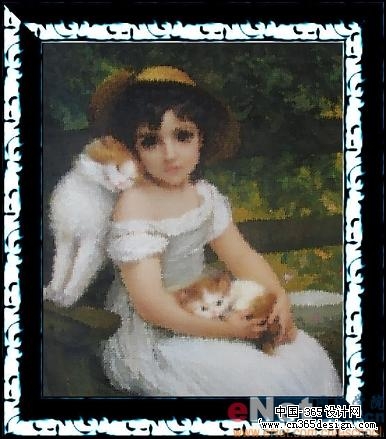 |
| 图19 |
| 16、单击“滤镜”“模糊”“高斯模糊”命令,设置半径为4.4,效果如图20所示。 |
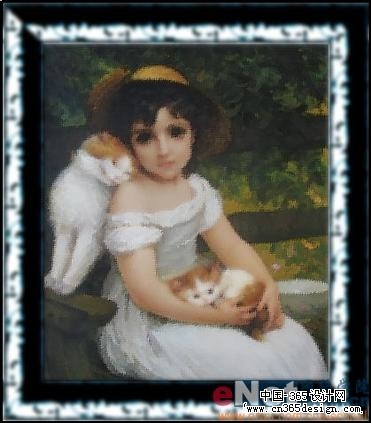 |
| 图20 |
| 17、单击工具栏中的“多边形套索工具”,在属性栏中设置“羽化”为20像素,将没有高光的部分框选并删除,如图21所示,并将图层的混合模式设置为“柔光”。 |
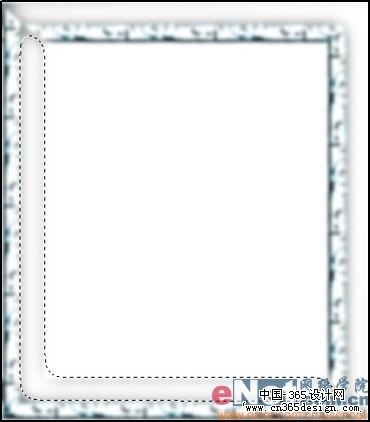 |
| 图21 |
| 18、选中边框图层,选择“图层”“图层样式”“投影”,参数设置如图22所示,单击好。用上面的方法为画框加上装饰边,金属质感的画框最终效果如图23所示。 |
 |
| 图22 |
 |
| 图23 |
- 上一篇: 奥运五环金属质感标牌
- 下一篇: 制作晶莹P透水晶像框
-= 资 源 教 程 =-
文 章 搜 索
