奥运五环金属质感标牌
| 最终效果图 |
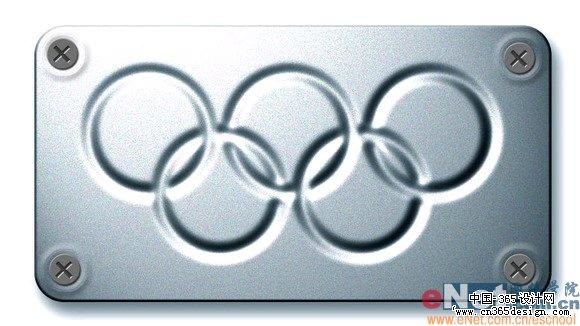 |
| 1、新建一个文件,打开一幅素材文件效果如图01所示,在工具箱中选择魔棒工具选择黑色的图案部分将标志选中,用移动工具将图案拖拽到文件种,调整大小和位置。 |
 |
| 图01 素材图 |
| 2、选择图层1,执行菜单栏中的“滤镜”“模糊”“高斯模糊”命令,在弹出的对话框种设置参数如图02所示,单击确定,效果如图03所示。 |
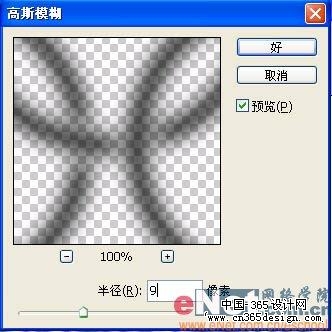 |
| 图02 高斯模糊 |
 |
| 图03 效果图 |
| 3、在工具箱中选择“圆角矩形工具”,在工具选项栏中的设置如图04所示,在画面种绘制一个圆角矩形,如图05所示。切换到路径面板,双击工作路径,在弹出的对话框种单击确定,如图06所示。将路径保存为路径1。 |
| 图04 工具栏 |
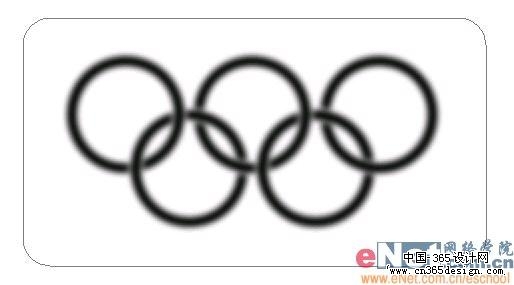 |
| 图05 画出圆角矩形 |
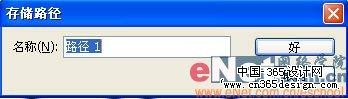 |
| 图06 存储路径 |
| 4、按Ctrl+Enter键,将路径转换为选区,切换到通道面板,单击将“选区存储为通道”按钮,存储通道Alpha 1,如图07所示。选择Alpha 1为当前通道,取消选区,执行菜单栏中的“滤镜”“模糊”“高斯模糊”命令,在弹出的对话框中进行如图08所示的设置,画面效果如图09所示。 |
 |
| 图07 通道 |
 |
| 图08 高斯模糊 |
 |
| 图09 效果图 |
| 5、在图层面板种按下Ctrl键单击图层1,调出选区,切换到通道面板,选择Alpha 1通道。按Alt+Delete键,在选区中添加黑色并取消选区,效果如图10所示。 |
 |
| 图10 添加黑色并取消选区 |
| 6、在图层面板种新建图层2,执行菜单栏中的“编辑”“填充”命令,为新图层填充50%的灰色,如图11所示。 |
 |
| 图11 填充 |
| 7、执行菜单栏中的“滤镜”“杂色”“添加杂色”命令,在弹出的对话框中设置如图12所示,画面效果如图13所示。 |
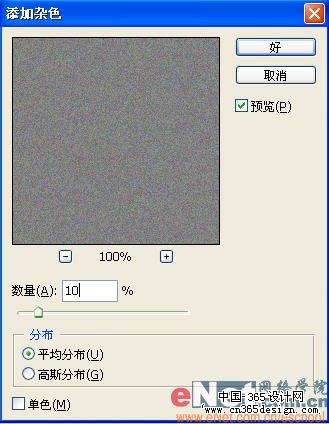 |
| 图12 添加杂色 |
 |
| 图13 效果图 |
| 8、执行菜单栏中的“滤镜”“渲染”“光照效果”命令,在弹出的对话框中设置如图14所示,画面效果如图15所示。 |
 |
| 图14 光照效果 |
 |
| 图15 效果图 |
| 9、切换到路径面板,选择路径1,按Ctrl+Enter键将路径转换为选区,切换到图层面板,选择图层2,按Ctrl+Shift+I键,将选区反选,按Delete键删除选区内的图形,效果如图16所示。 |
 |
| 图16 删除选区 |
| 10、在图层2上双击,打开图层样式对话框,设置投影和斜面和浮雕选项,效果如图17和18所示,图像效果如图19所示。 |
 |
| 图17 图层样式投影 |
 |
| 图18 图层样式斜面和浮雕 |
 |
| 图19 初步效果图 |
| 11、选择图层2,在图层面板底部单击“创建新的填充或调整图层”按钮,在弹出的菜单中选择“色彩平衡”命令,设置参数如图20所示,画面效果如图21所示。 |
 |
| 图20 色彩平衡 |
 |
| 图21 效果图 |
| 12、再次在图层面板底部单击“创建新的填充或调整图层”按钮,在弹出菜单种选择“色阶”命令,在弹出的对话框中设置参数如图22所示,画面效果如图23所示。 |
 |
| 图22 色阶 |
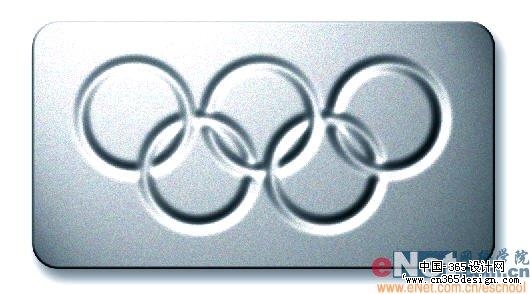 |
| 图23 效果图 |
| 13、在工具箱中选择“画笔工具”,新建图层3,将前景色设置为50%的灰色,使用画笔工具在画面中单击,效果如图24所示。 |
 |
| 图24 画笔工具单击 |
| 14、在图层3上双击,打开图层样式对话框,设置投影和斜面和浮雕选项,如图25和26所示,画面效果如图27所示。 |
 |
| 图25 图层样式投影设置 |
 |
| 图26 图层样式投影斜面和浮雕设置 |
 |
| 图27 效果图 |
| 15、按Ctrl键单击图层3,调出圆形选区,执行菜单栏中的“选择”“修改”“扩展”命令,在弹出的对话框中输入12,如图28所示,图像效果如图29所示。 |
 |
| 图28 扩展选区 |
 |
| 图29 选区 |
| 16、执行菜单栏中的“编辑”“描边”命令,效果如图30所示。将图层4移至图层3的下方,然后将填充设置为0。在图层4上双击,打开图层样式对话框,设置斜面和浮雕选项如图31所示,效果如图32所示。 |
 |
| 图30 描边 |
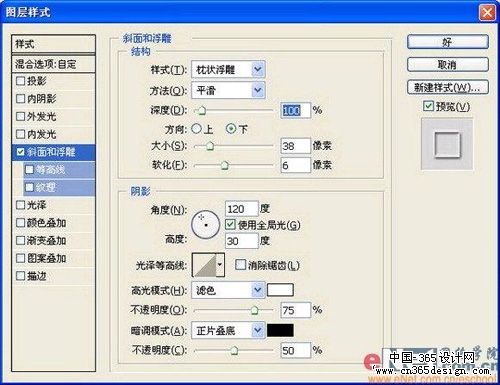 |
| 图31 图层样式斜面和浮雕设置 |
 |
| 图32 效果图 |
| 17、新建图层5,在工具箱中选择矩形工具,绘制一个矩形,再绘制一个,使两个呈十字形,并填充颜色,按Ctrl+T键,弹出自由变形框,将其旋转一定的角度,效果如图33所示。 |
 |
| 图33 绘制标牌上的螺丝钉 |
| 18、双击图层5,打开图层样式对话框,设置斜面和浮雕选项,如图34所示,图像效果如图35所示。 |
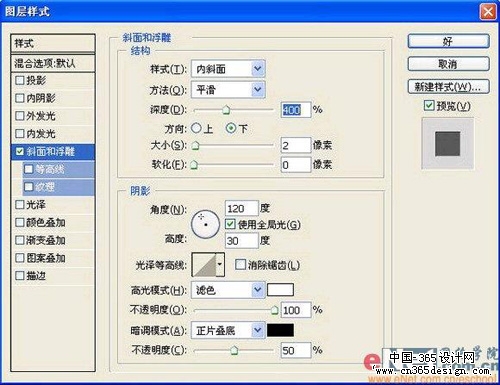 |
| 图34 图层样式斜面和浮雕 |
 |
| 图35 效果 |
| 19、将图层3、图层4和图层5连接后按Ctrl+E合并,再将其复制,效果如图36所示。 |
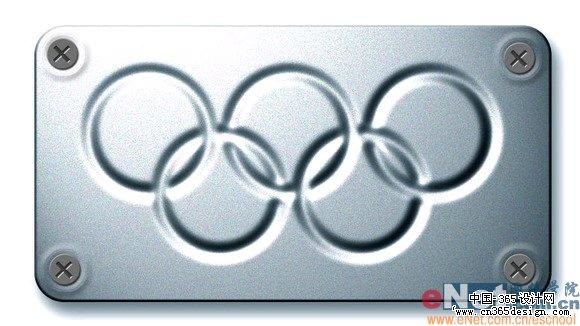 |
| 图36 最弱效果图 |
- 上一篇: 制作逼真透明泡泡效果
- 下一篇: 制作金属画框效果
-= 资 源 教 程 =-
文 章 搜 索
