Photoshop鼠绘微冲MP5
| 来源:PConline
作者:北极 MP5微冲这把世界名枪想必很多朋友都不陌生,今天我们用PS来制作出这把反恐之王。 本教程利用颜色、光源、材质等颜色差异和光源制作鼠绘作品,教程用到大量的不透明度、高斯模糊处理出光源效果,添加杂色来制作枪的特殊材质。由于步骤繁多,请自备干粮、水……废话少说,先看最终效果图 |
 |
| 1、新建文件RGB模式 800X600大小,用钢笔工具勾勒出草图,(具体钢笔路径勾勒过程省略,如果把握不好请参照图1)如图1所示的12个部分,CTRL+ENTER转化成选区,菜单―编辑―描边黑色1象素,为了以后添加效果方便,建议给每一个部件都“创建组”。如图1 |
 <图1> |
| 2、将勾勒好的部件,如图2示填充50%灰色和黑色,这样做是为了在以后的效果处理上有个参照物。 |
 <图2> |
| 制作弹夹 3、点“弹夹组”前面的小箭头,展开弹夹组。CTRL+弹夹层选中选区,填充颜色 4C4E4F ,选中部分填充黑色。新建一层,用多边型索套选取图示部,填充白色到透明渐变,菜单―滤镜―模糊―高斯模糊1.0,然后调整图层不透明度为50%。 |
 <图3-1> |
| 制作把手 4、点“把手组”前面的小箭头,展开弹夹组。CTRL+把手层选中选区,填充黑色 制作枪托 5、展开枪托组。CTRL+枪托层选中选区,填充黑色 。 |
 <图5-1> |
| 制作枪托的伸缩凹槽,注意调节各种效果层的不透明度。图5-2 |
 <图5-2> |
| 辅助阴影的制作。图5-3 |
 <图5-3> |
| 完成3个部分后,有点模样了。图5-4 |
 <图5-4> |
| 扳机的制作 6、打开“扳机组”,CTRL+扳机图层,选中后 填充黑色,新建一层命名为“光芒”填充白色。图6 |
 <图6> |
| 制作手托 7、填充“手托”为黑色,在图示部分制作光源和阴影。红色部分填充颜色为28282A从右下到左上的渐变,然后高斯模糊0.5,添加杂色2.0。图7 |
 <图7> |
 <图7-1> |
| 枪身的制作 8、枪身的制作方法和手托的制作方法类似,因为这两个部分都有磨砂效果,并且因为光源的关系要利用渐变来制作投影光源。首先将“枪身”部件填充黑色,然后钢笔工具勾勒出磨砂部分,方法依然是
填充颜色、高斯模糊、添加杂色。如图8 |
 <图8> |
| 阴影的制作 |
 <图8-1> |
| 射速调节按扭的制作 |
 <图8-2> |
| 弹夹接口及弹夹开关的制作,填充颜色后进行0.5的杂色添加。图8-3 |
 <图8-3> |
| 小细节和效果的制作。图8-5 |
 <图8-5> |
| 枪身第2部分的制作 9、下面开始枪身第2部分的制作,也就是弹出子弹壳的那部分。首先将勾勒的枪身2填充黑色。图9 |
 <图9> |
| 光芒的添加。图9-1 |
 <图9-1> |
| 光影效果似乎不明显,那么在做几条辅助光影加强立体感。注意图层顺序,黑色在下,白色在上。图9-3 |
 <图9-3> |
| 弹槽的制作。图9-4 |
 <图9-4> |
| 枪口的制作 10、首先填充枪口区域为黑色,椭圆工具画出一个圆,填充50%灰色,再画一个略小的圆填充黑色,CTRL+T调整两个圆的角度。然后是光芒的制作,没什么特别的技巧,就是白色或其他颜色的渐变,在黑色底上的相互光源作用产生的金属反光效果。图10 |
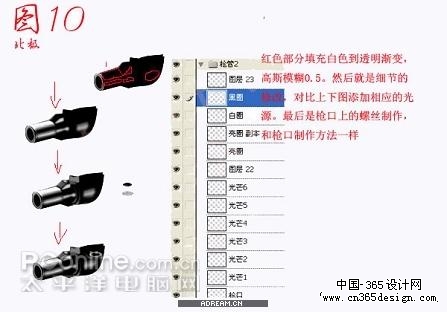 <图10> |
| 前部准心的制作 11、心的制作在原理和方法上上同枪口的制作一样。如图11 |
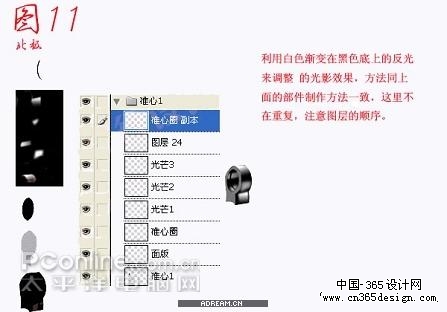 <图11> |
| 整体已经有点味道了,就差最后的枪管和后准心便可制作完成。 后准心的制作 12、方法同上。 枪管2的制作 13、这是最麻烦的一步,但并不复杂。如果你耐心的做完了以上步骤的话,做这一步仍然是填充渐变来制作光泽效果,说这一步麻烦就是需要做的光泽太多……图13 |
 <图13> |
 <图13-1> |
| 制作枪栓。如图13-2 |
 <图13-2> |
| 细节修饰。如图13-3 |
 <图13-3> |
| 配件的制作。如图13-5 |
 <图13-5> |
| 14、展开所有图层,调整一下各个部件之间的结合部分,然后制作背景,新建一层,填充颜色R:93、G:93、B:93,在之上建一层,填充黑色到白色渐变,本层不透明度调整为30%,然后在弹夹下方和 把手下方 填充点阴影即可。由于时间紧迫在一些小细节(如射击模式选择图案)和背景上没有多下工夫,有兴趣的朋友可以找来战术背心和一些子弹等来修饰一下。 |
 <图14> |
- 上一篇: Photoshop鼠绘漂亮的黑白牡丹
- 下一篇: 鼠绘基础教程--学会绘制场景
-= 资 源 教 程 =-
文 章 搜 索
