Photoshop鼠绘漂亮的黑白牡丹
| 来源:中国教程网
作者:大漠游 本教程主要是介绍黑白牡丹的鼠绘方法,绘制的方法需要按个人的喜爱,作者是先开始绘制花再到叶和枝,树叶和花都画得很有层次效果,感觉非常精致!其他牡丹的绘制方法请参照以下教程! 绘制工笔国画牡丹 绘制美丽的牡丹花 最终效果 |
 |
| 1
新建700*530,分辨率96白色画布一个。 2 打开路径面板,再新建三个路径,共四个,分别命名为花瓣1 花瓣2 叶子 枝条 3 用钢笔工具分别画出如图一/二/三/四的路径如图1-4 |
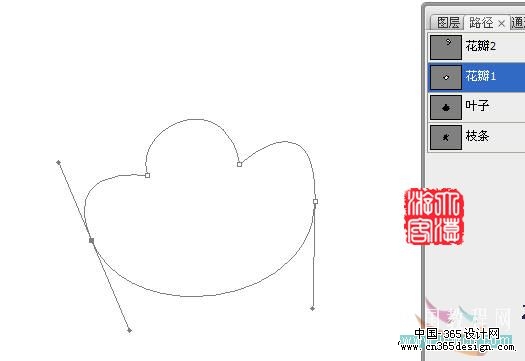 <图1> |
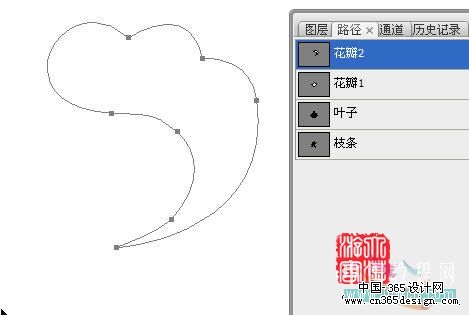 <图2> |
 <图3> |
 <图4> |
| 4 点击花瓣1路径,回到图层面板新建一层名花瓣1,按Ctrl+Enter,把路径转为选区,填充浅灰#C8C8C8,用加深/减淡工具涂抹出高光和阴影如图5 |
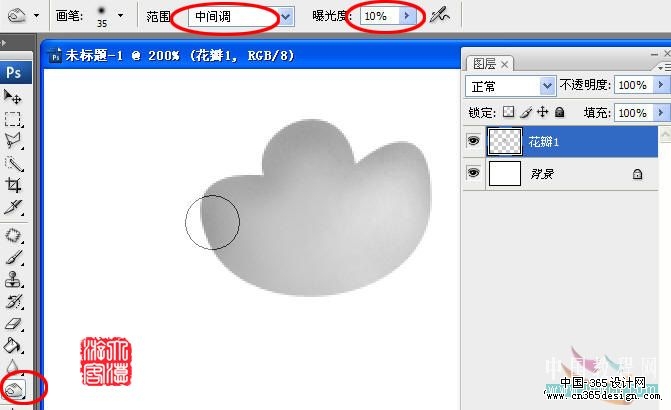 <图5> |
| 5 复制排列变形如图6 |
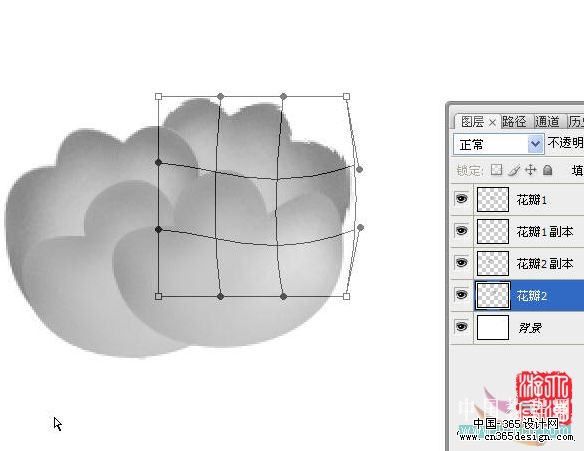 <图6> |
| 6 新建一层名花心,用5像素的硬画笔点出花心如图7 |
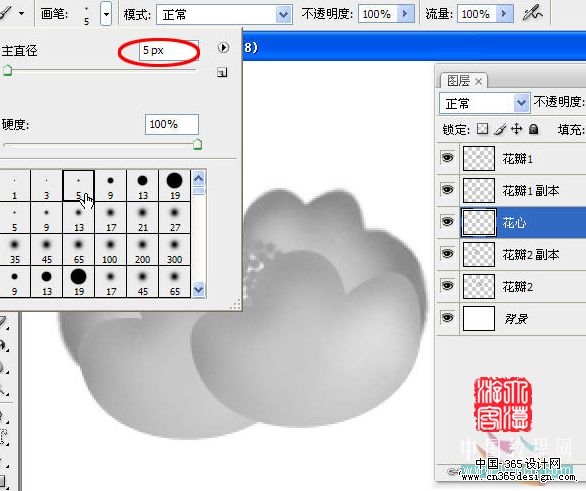 <图7> |
| 7 执行斜面浮雕如图8 |
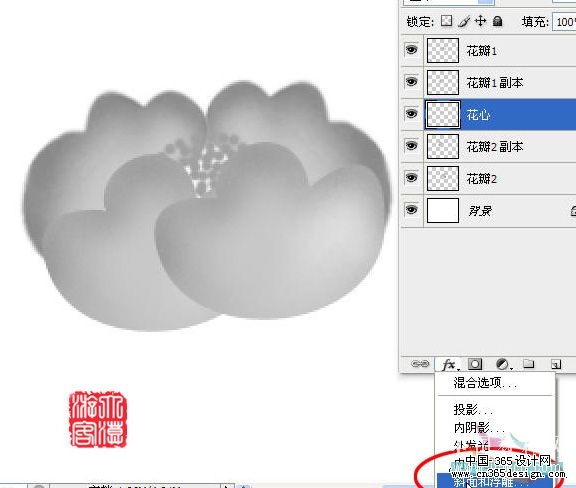 <图8> |
| 参数设置如图9 |
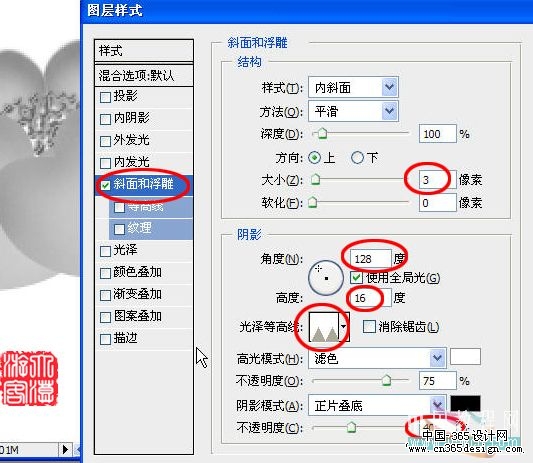 <图9> |
| 8 新建一层名花瓣2用花瓣1的方法做出花瓣2,复制排列变形如图10 |
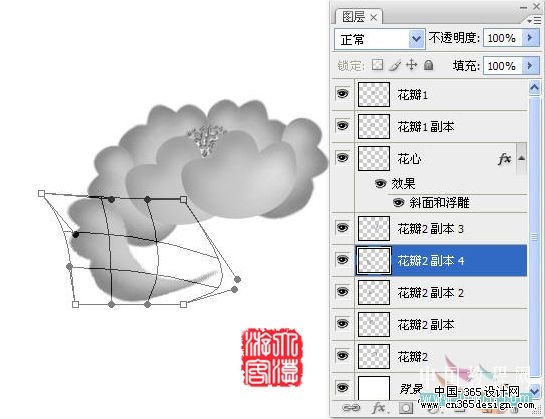 <图10> |
| 9 仔细调整各花瓣的形状,角度,图层位置后关闭背景层,合并全部花瓣改名花1如图11 |
 <图11> |
| 10 视情况作一下透视调整。如图12 |
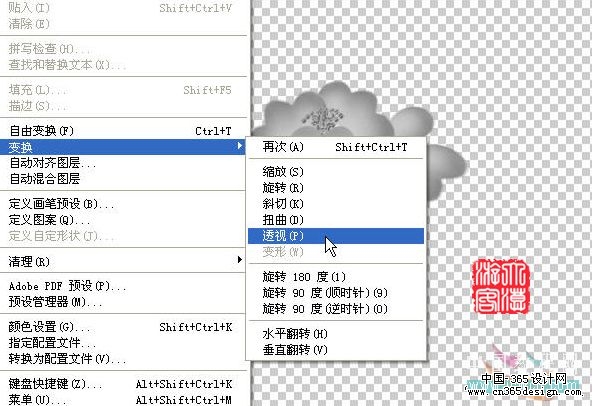 <图12> |
| 11 复制花1层名花2,缩小后移动到右上面。如图13 |
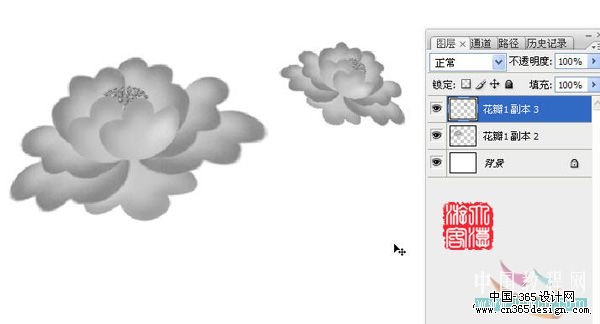 <图13> |
| 12 新建一层名叶子,打开路径面板点叶子路径如图14 |
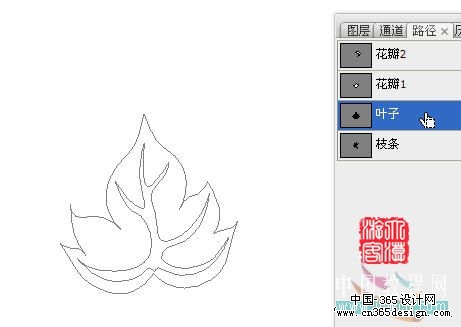 <图14> |
| 13 回到图层面板,按Ctrl+Enter转换成选区后,作径向渐变填充如图15 |
 <图15> |
| 14 Ctrl+D取消选区。再次调入叶子路径,用路径选择工具(黑箭头)选中叶子路径的边沿后按Delete删除如图16 |
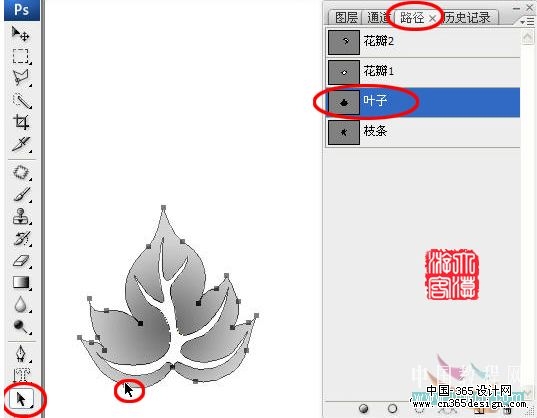 <图16> |
| 留下中间部分按Ctrl+Enter转换成选区后进行深灰填充如图17 |
 <图17> |
| 15 如前法新建一枝条层,进行黑色填充如图18 |
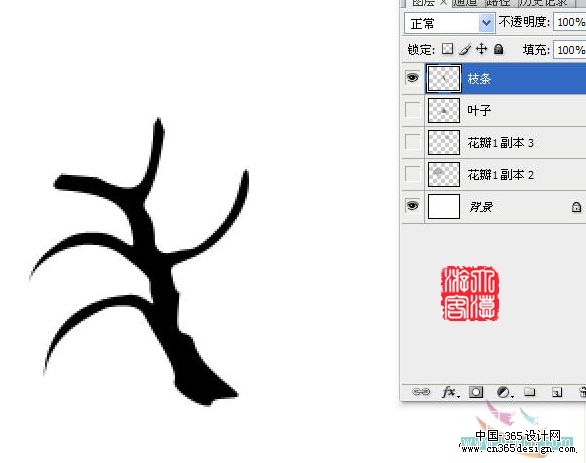 <图18> |
| 16 执行滤镜/素描/便条纸如图19 |
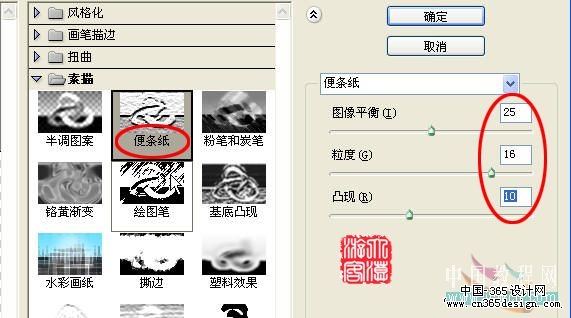 <图19> |
| 17
反相/色阶,加强一下对比度。再用加深/减淡工具涂抹出立体效果。 18 至此花朵,叶子,枝条都做好了,下面进行复制/移动排列组合,再用色阶对叶子调整,做出高光和阴影效果。如图20 |
 <图20> |
| 19 用蝴蝶画笔画两只蝴蝶,就算完成了.如果你还没有安装蝴蝶笔刷请点这里下载。 |
 <图21> |
- 上一篇: PS鼠绘超酷美女战士
- 下一篇: Photoshop鼠绘微冲MP5
-= 资 源 教 程 =-
文 章 搜 索
