PS鼠绘插画详解教程之一
| 最终效果 |
 |
| 1、使用的是Photoshop 7.01简体中文版。 2、新建一个1024X768的文档,由于这次的插画主要是在网上供人欣赏,因此分辨率定为72dpi,如果要印刷呢?300dpi以上吧。 |
 |
| 3、首先我们要做树叶。要做一大片树叶,当然要先做一小片叶子。选用钢笔工具吧,Path/HSB绘图最简单的部分开始,定制一下钢笔工具,才方便干活。注意鼠标处,钩选橡皮带,有利于准确把握钢笔的走向。 |
 |
| 4、勾勒出一片叶子的形状。没什么好说的,钢笔大家可以自己练习。 |
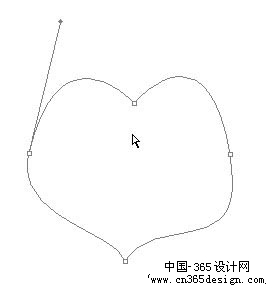 |
| 5、按CTRL+Enter,将路径变成选区,然后新建一个图层,按D切换到黑/白颜色,按ALT+DEL填充当前选区,黑色的底盘出现了……然后菜单命令:选择-〉修改-〉收缩选区,10px。 |
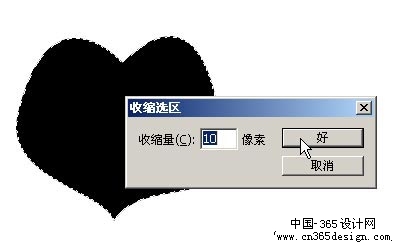 |
| 6、然后CTRL+ALT+D羽化,10px(其实这里面说的一切参数你都可以看着办),CTRL+SHIFT+I反选,CTRL+U调出色相/饱和度对话框(啊哈,Path/HSB 大法中的HSB),将明度调到+88。这一步将叶边和中间的色彩产生一谢变化。 |
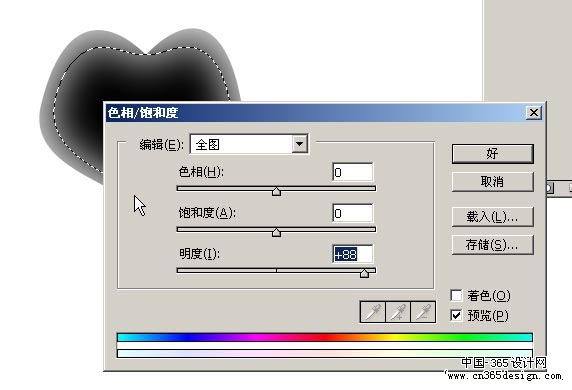 |
| 7、注意叶脉的形状哦。错开。 |
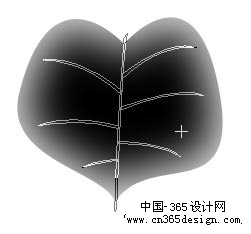 |
| 8、把路径转换成选区后,又来羽化。好好记住这个快捷健吧。CTRL+ALT+D。 |
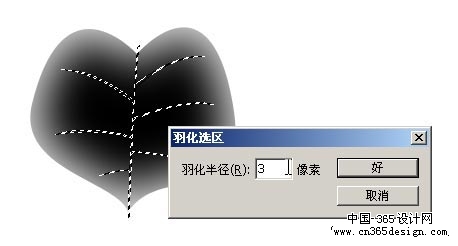 |
| 9、由于选区太小,又羽化了,ps会警告。不管它,选取其实仍然存在,只是看不见蚂蚁线而已。 |
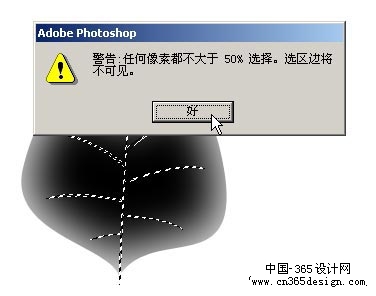 |
| 10、CTRL+U,最爱色相/饱和度调节了。 |
 |
| 11、调节参数如图,看到叶脉出现了吧。果然是有选区的,不然整个叶子都会变亮。 |
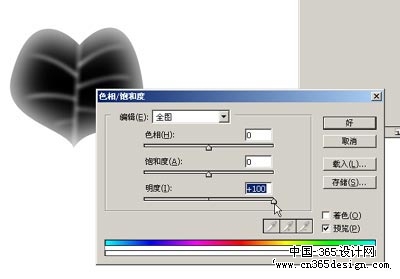 |
| 12、叶边需要再变化一下。重新载入选区、缩小选区。
13、同样羽化、反选! 14、注意,现在是反选状态。再调出色相/饱和度对话框,将明度降低,可 以看到边缘发生了变化。 15、看看成品。 |
 |
| 16、见证ps的强大笔刷吧。菜单命令:编辑-〉定义画笔,起个名字叫树叶1。 |
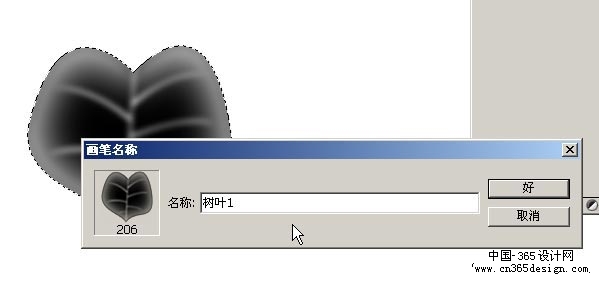 |
| 17、按B选笔刷,注意右上角的画笔属性框,选择刚刚定义的画笔,一条毛毛虫,怎么能用? |
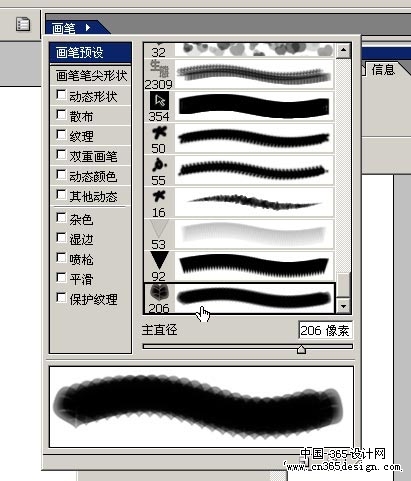 |
| 18-21、调解一下参数吧,看看参数的内容。这些动态变化,便是让一片小叶子变成一大片的功臣。其中,重要的参数有,透明度、大小、颜色变化,这些能让笔刷以随机方式出现在勾勒路径的周围,并伴随不同属性的变化,于是产生了神奇的拟真随机效果。在此可见ps笔刷效果强大。 |
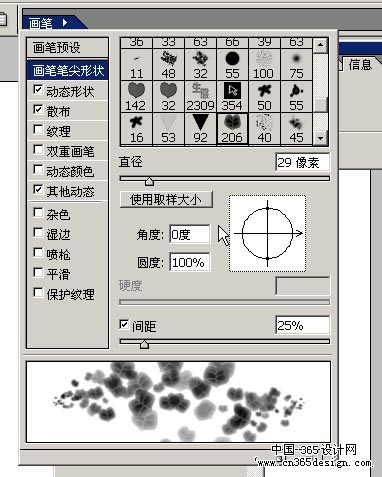 |
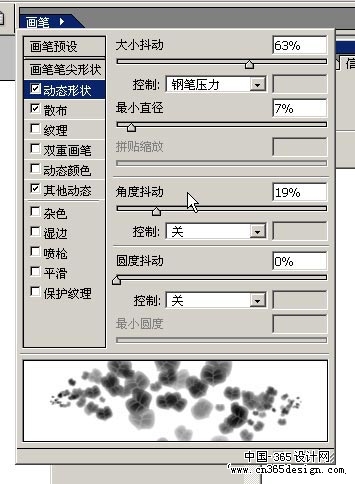 |
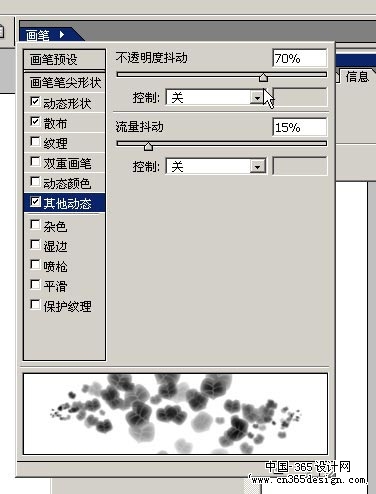 |
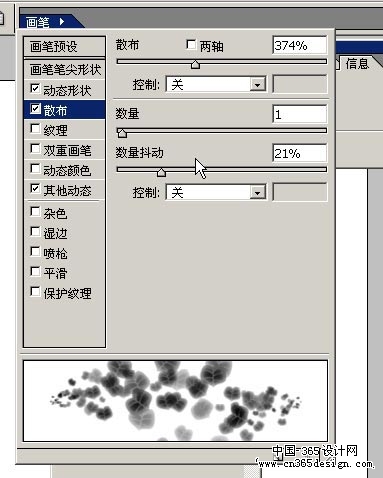 |
| 22、选择一种绿色,使用这个笔刷乱画看看效果。 |
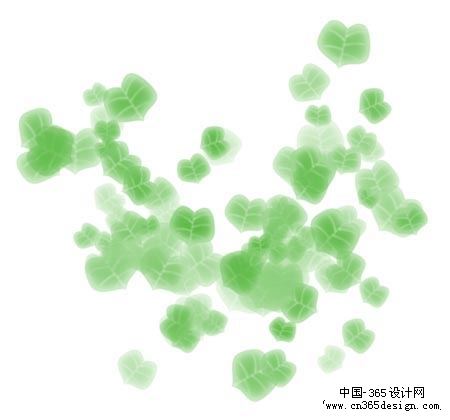 |
| 23、呆板了些!选择 动态颜色-〉前景/背景抖动,将参数拉大。这个能让笔刷随机在前景色与背景色之间变化,可以模仿叶子有些绿色、有些黄色或者其他颜色的杂乱效果。 |
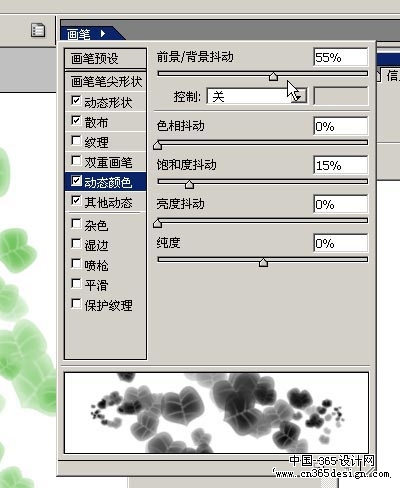 |
| 24、感觉颜色不够响亮,调节笔刷的整体纯度。 |
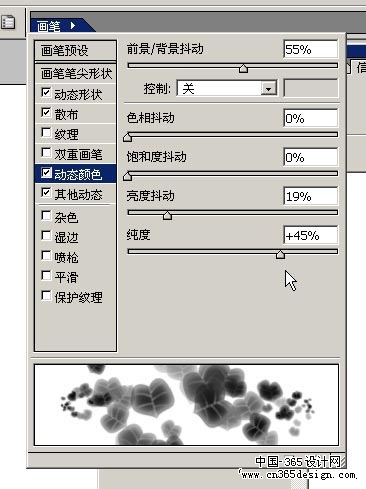 |
| 25、这次感觉好多了! |
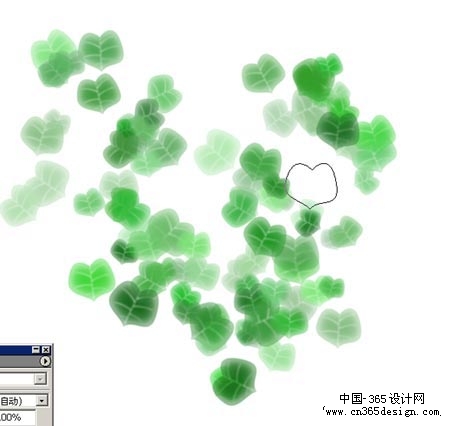 |
| 26、在笔刷属性框的小三角那里重新新增笔刷,将这些属性保存。然后删除原来的毛毛虫画笔。
27、仅有一种叶子!不可想象的单调。那我们来做另外一种叶子。步骤大同小异了。 |
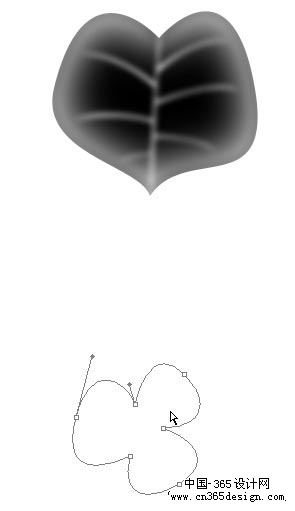 |
| 28、第二种叶子的样子。 |
 |
| 29、如法炮制第二种叶子笔刷,使用枯黄色做前景,墨绿色做背景颜色, 笔刷描绘的叶子随机出现了颜色变换效果,正是我们想要的。 30、叶子作战到此结束了。 |
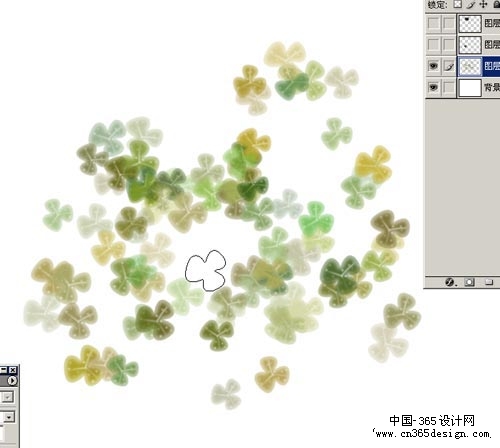 |
- 上一篇: PS鼠绘插画详解教程之二
- 下一篇: Photoshop鼠绘可爱卡通熊
-= 资 源 教 程 =-
文 章 搜 索
