PS鼠绘插画详解教程之二
| 现在开始绘制手。 1、同样用路径工具(也就是钢笔,pen,path tool)勾勒出手的大概样子。可以找个真的手参考哦。注意拇指和手掌是互相遮盖的,因此要分开两个图层来绘制,拇指盖在其他四个手指上面。注意从观察者角度看来, 拇指会暗一点,为什么?――因为手掌和拇指相比,它是受光面,因此对比起来,拇指要暗些。 |
 |
| 2、首先要说明一个习惯:首先要定型,然后是定色。也就是说,一开始无论你画好型,为了修改型,我就随便填个色,最后再用HSB调色法来调节至精确。同样这个手也是,刚刚的颜色明显发黄,要精确,“关键时刻,还得信赖HSB!”(HSB,好傻B??) CTRL+U,调节一下颜色。这里说明一下,色相/饱和度对于单一的纯色来说,它能对之作色域中任何颜色的 替换。而且,这种替换过程很符合人的色彩感觉。所以HSB模式是最好的! |
 |
| 3、用钢笔勾勒出手指发红、发暗的部分,转换成选区,需要羽化:CTRL+ALT+D,10px的样子吧,然后CTRL+U调节颜色,这调节的度最好您自己把握了。 |
 |
| 4、同样对付其他部分。这里要说明一下,要很真实的(照片级?)绘制效果,在这简单的几步里面实现是不可能的,那需要大量的耐心和高超的喷枪技巧。本例子篇幅有限,不能进行讨论;而本例的鲜亮插画风格也不需要过于真实的效果,因此这里的手是经过抽象的,而非真实的。 另外提一下,Path/HSB法能很容易的塑造出矢量的感觉,并在对阴影与高光不断分解、羽化、调色下同样能做到,但是……不推荐,因为效率不高。但Path/HSB法绘制出来的高可控性精确边缘是其他办法无可比拟的。 |
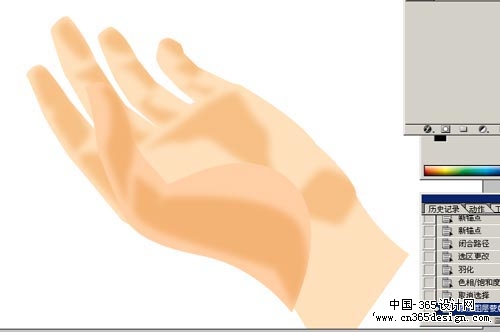 |
| 5、拇指和手掌需要融合,我想要用到蒙版了。替拇指加个蒙版。 |
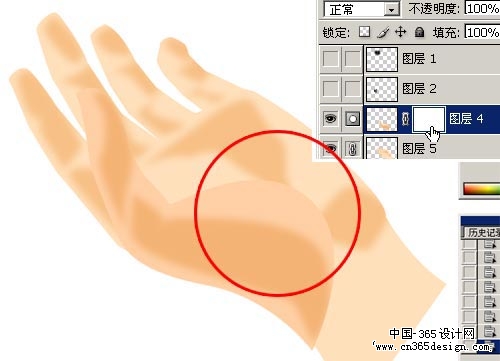 |
| 6、点击蒙版的缩略图,用普通的笔刷(就是圆形、边缘模糊那种)用黑色在拇指边缘抹一下。可以看到融合的效果很好。 |
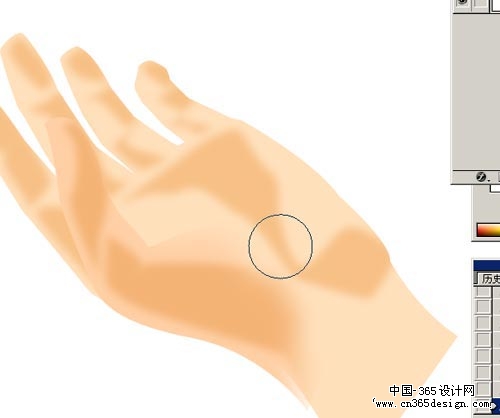 |
| 7、需要调整拇指的边缘,采用偷懒的方法,载入拇指选区后移动,与拇指有点错开。可能有点难以理解该步作用,继续看就知道了。 |
 |
| 8、羽化。反选,并使用色相/饱和度把亮度降低、饱和度增高。拇指的边缘就明显了。其实,这一步只是选择了拇指的边缘,并将亮度调低而已。 |
 |
| 9、开始处理手指的折痕。用钢笔画出路径。 |
 |
| 10、效果如下。 |
 |
| 11、同法继续调节手的其他部分!手部分暂时结束,以后还能再调整。现在开始绘制环境了。在手的下面新建一个层,用刚刚第一种树叶笔刷,选用较暗的绿色进行绘制。效果如下。 |
 |
| 12、使用枯黄色(前景色和背景色要不同的,这样才能有色彩的变化),用第二种叶子笔刷继续绘制。树叶当然要有前有后了,在手的上面再新建一层,继续使用两种笔刷描绘。 |
 |
| 13、总有些树叶盖住手的吧!同时也为了叶子的层次多些,新建一层再绘制覆盖手的那部分。 |
 |
| 14、为了叶子的层次再多些,底下再绘制叶子。注意颜色要再枯黄些,分开不同层次的叶子。 |
 |
| 15、反复多次后效果如下。 |
 |
| 16、叶子总会有些投影落到手上的。马上来绘制!载入树叶的选区。 |
 |
| 17、新建一层,用黑色填充。 |
 |
| 18、阴影不是落到其他地方的,而是手上。载入手的选区! |
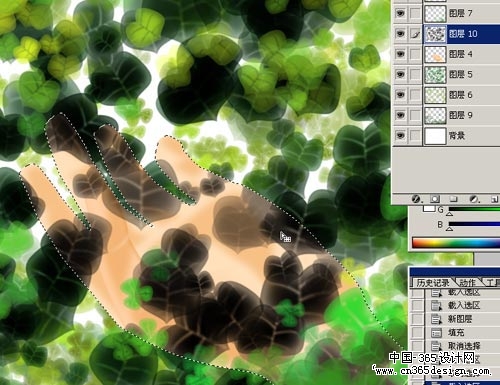 |
| 19、为阴影层添加蒙版。可以看到阴影的遮照效果。阴影层的混合模式要选择为正片叠底。 |
 |
| 20、修改阴影的透明度。我们现在来改变阴影的位置(树叶的影子投影到手上,怎么也得有些错位吧。),点击那个蒙版与图层之间的链接符号,取消之。这是为了移动阴影的时候不至于移动蒙版。 |
 |
| 21、移动阴影错位之后,用普通笔刷在蒙版里涂抹,去掉手心大片的阴影。现在效果好多了。 |
 |
| 22、手与树叶间也有阴影。复制手层,放在原手的下面。 |
 |
| 23、ALT+SHIFT+DEL,使用黑色,保护透明区域填充,并移动阴影位置。 |
 |
| 24、用高斯滤镜模糊阴影。为了体现叶子的透明感,这次阴影不用正片叠底模式,而用颜色加深。 |
 |
| 25、再如法炮制遮盖住手的树叶的阴影。 |
 |
| 26、效果如下。 |
 |
| 27、再来对手进行一个修正。用钢笔工具勾出暗部(靠近树叶、被树叶遮盖的)。 |
 |
| 28、转换成选区后,羽化! |
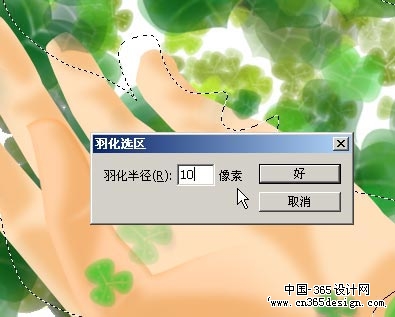 |
| 29、老办法!还是色彩/饱和度。将手色调整成暗红色。 |
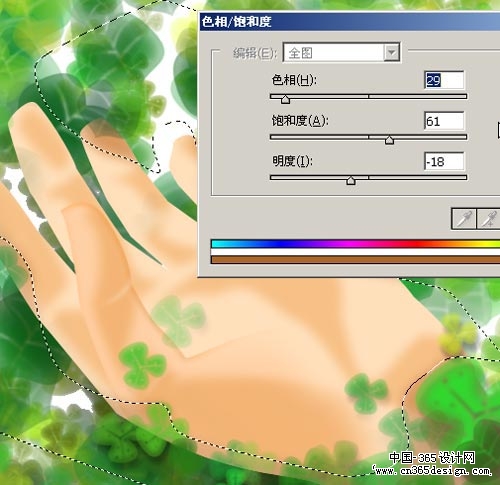 |
| 30、继续对手作进一步修正。手部完成!第二部分结束。 |
 |
- 上一篇: PS鼠绘插画详解教程之三
- 下一篇: PS鼠绘插画详解教程之一
-= 资 源 教 程 =-
文 章 搜 索
