Photoshop图层对齐
出于制作的需要,我们经常要将一些图层排列在同一水平或垂直线上,我们将左眼的位置单独往上方移动一些,如下左图。这样两个眼睛就不在同一水平线上了,现在来使用对齐功能。注意如果图层处于隐藏状态是无法参与对齐的。
选择需要进行对齐的两个眼睛层,顶部公共栏中就会出现对齐方式的选择(在使用移动工具前提下,其它工具不会出现此选项)。如下右图所示。前面6个按钮功能分别是:顶对齐、垂直居中对齐、底对齐、左对齐、水平居中对齐、右对齐。我们只要按前面三个水平方式的任何一个按钮都可以完成对齐了。
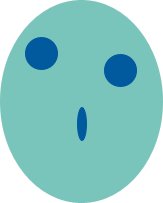

那么这三个按钮的区别何在呢?其实它们是依据图层中像素的面积大小来安排对齐方式的。由于我们这里的两个眼睛层的像素面积是相同的,所以看不出区别。为了让效果明显,我们将左边的眼睛缩小一些并更改颜色。
确保正确选择了图层的情况下,使用移动工具 〖V〗,在顶部公共栏开启“显示变换控件”选项(下左图红色箭头处),此时眼睛周围会出现调整框。在4个绿色箭头所指处按下鼠标拖动即可调整眼睛层像素内容的大小。调整的时候同时按住SHIFT键可保持此时的长宽比例不变,避免将正圆调整成椭圆。在调整的时候顶部公共栏将会出现相应的信息值,如下右图,观察其中的W和H百分比,即是我们调整图层内容大小的长宽比例。将其调整为约55%,按下回车键完成变换。注意如果开启了“保持长宽比”选项(如下右图红色箭头处),那么就相当于按住SHIFT键。
〖V〗,在顶部公共栏开启“显示变换控件”选项(下左图红色箭头处),此时眼睛周围会出现调整框。在4个绿色箭头所指处按下鼠标拖动即可调整眼睛层像素内容的大小。调整的时候同时按住SHIFT键可保持此时的长宽比例不变,避免将正圆调整成椭圆。在调整的时候顶部公共栏将会出现相应的信息值,如下右图,观察其中的W和H百分比,即是我们调整图层内容大小的长宽比例。将其调整为约55%,按下回车键完成变换。注意如果开启了“保持长宽比”选项(如下右图红色箭头处),那么就相当于按住SHIFT键。
在实际使用中类似的操作大都使用自由变换命令来完成,且功能更齐全,而移动工具的这个附加变换选项不仅功能少,还容易造成误操作,实用价值不大,建议不要使用。


在缩小了一只眼睛后,我们再将另外一只眼睛的颜色改变一下,在确保正确选择了图层的前提下,使用色相/饱和度〖CTRL_U〗,将色相随便调整到一个数值(如下左图是调整为+50的效果)。
这个时候我们再分别使用前面三个对齐的选项,就会看到区别了。如下右图所示,可以看出,这三种排列方式是以各图层中图像的Y轴长短为标准的,形象的说就是以高矮为标准的。由于Y轴是垂直的方向,因此这三种对齐方式的名称实际上都应以垂直开头,称为:垂直居顶、垂直居中、垂直居底。当然,我们还是要以Photoshop中的说法为准。即顶对齐 、垂直中齐
、垂直中齐 和底对齐
和底对齐 。
。
形象地说,顶对齐相当于几个气球飘到房顶,无论气球大小,停留的高度就是房顶的高度。垂直中齐相当于穿山楂串,每个山楂无论大小都从中间穿过。底对齐相当于合影照相,无论谁高谁矮都站在地面上。


为什么不介绍左对齐、水平中齐、右对齐的效果呢?大家把书本或者显示器旋转90度再看上右图就可以了。
有没有想到一个问题:既然是对齐,那么谁和谁对齐呢?换句话说,是小眼睛对齐大眼睛,还是大眼睛对齐小眼睛?这两者咋看起来没有区别,可是这牵涉到一个移动的问题,既然是对齐,实际上就是一种自动移动图层的操作,那究竟是小眼睛移动去对齐大眼睛,还是大眼睛移动去对齐小眼睛呢?
我们在排队的时候,随着一声“向右看齐”!,每一行都以最右边的一个人作为基准进行排列。这里的图层对齐也要有个基准层。基准层保持保持不动,其他图层参照基准层进行移动。那如何确定谁是基准层呢?这要分开2种情况来说。
一是同时选择多个图层的情况下(无论这些层是否被链接),图层调板类似下第1图或下第2图。向上看齐(即顶对齐)就以原先位于最顶部(仅限于所选择的图层中)的图层为基准层,那么向下看齐(即底对齐)就是以原先位于最底部的层为基准层。垂直中齐则两个(或多个)图层同时向中心位置移动。如下第3图所示。
- 上一篇: Photoshop制作残损的墙壁
- 下一篇: Photoshop魔术:暗藏彩色的黑白图片
