Photoshop制作残损的墙壁
1.新建一个文件,600X300DPI,RGB模式,300分辨率。
2.新建图层1,将前景色设置为R:115、G:125、B:130填充图层1。执行菜单-滤镜-纹理-颗粒,将强度设置为25,对比度设置为50,颗粒类型选择喷洒(图1)。
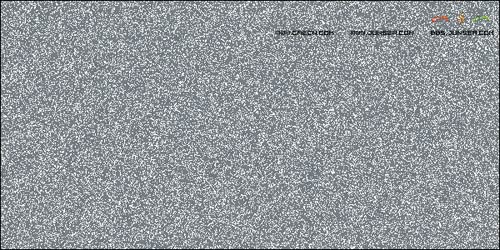
图1
3.执行菜单-滤镜-模糊-高斯模糊,模糊半径设置为2个象素,再执行菜单-滤镜-艺术效果-调色刀,将描边大小设置为50,线条细节设置为3,软化度设置为0(图2)。
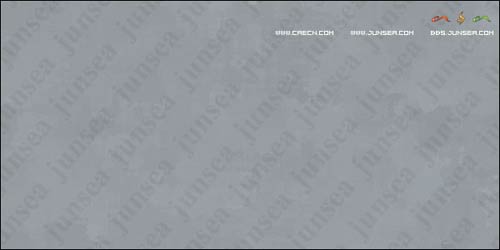
图2
4.执行菜单-滤镜-渲染-光照效果,光照类型选择平行光,参数设置如(图3),完成后如(图4)。

图3

图4
12.双击此图层,钩选投影效果,将距离设置为0个象素,阻塞为0%,大小为5个象素,并将图层的不透明度设置为15%(图13)。

图13
13.将图层1复制一个为图层1副本2,并置于图层面板的最顶端,执行菜单-滤镜-渲染-光照效果,设置如(图14)完成后将此图层的混合模式更改为颜色加深,好了,下来只须将最上面的图层1副本2的图象的颜色调节一下就可以了,调节的方法可以用菜单-图象-调整-色彩平衡去实现,并可适当降低此图层的透明度来提高墙壁的亮度(图15)。

图14

图15
14.如果将墙壁班驳的地方删去,在图层最底层加上砖块的底纹,再将上面几个图层颜色作下调整,那就能使墙壁看上去更逼真了.(砖块的制作在以前的教程中出现过).(图16)

图16
5.执行菜单-图象-调整-亮度/对比度,将对比度设置为30,完成后按CTRL+I将图象颜色反转(图5)。

图5
6.新建图层2,将前景色设置为白色,用画笔工具在图象周围随意涂抹出一些白色线条(图6),执行菜单-滤镜-画笔描边-喷色描边,将线条长度设置为20,喷色半径设置为25,描边方向选择水平(图7)。
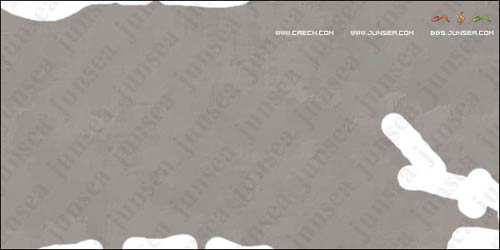
图6
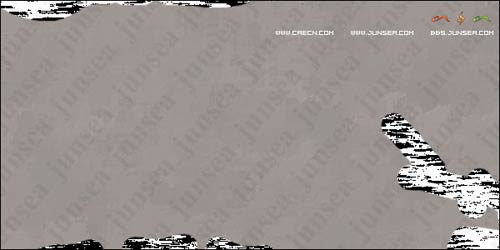
图7
7.选择魔术棒工具,将点击白色线条上任意一处喷色描边后出现的黑色部分,执行菜单-选择-选取相似的,并将选中的部分删除。再执行菜单-滤镜-风格化-扩散,设置按默认,完成后按CTRL+F重复5-6次(图8)。

图8
8.执行菜单-滤镜-杂色-中间值,将半径设置为3个象素,将图层1复制一个为图层1副本,按住CTRL点击图层2,选区浮起后将图层1副本中被选中的区域删除,再双击图层1副本,钩选斜面浮雕效果,将大小跟软化都设置为0,其它不变(图9)。

图9
9.将前景色设置为白色,背景色为黑色,用前景色填充图层2,执行菜单-滤镜-渲染-云彩,再执行菜单-滤镜-画笔描边-喷溅,将喷色半径设置为25,平滑度设置为15,并将此图层的混合模式更改为叠加(图10)。
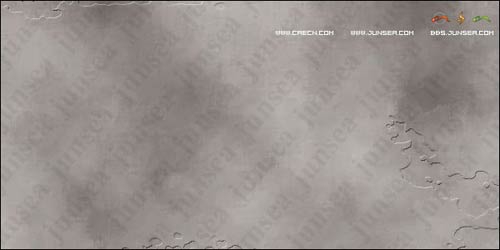
图10
10.将图层2复制一个为图层副本,执行菜单-滤镜-风格化-照亮边缘,将边缘宽度设置为1,边缘亮度设置为20,平滑度为1,完成后将此图层的混合模式改为排除,并将图层的不透明度设置为50%(图11)。
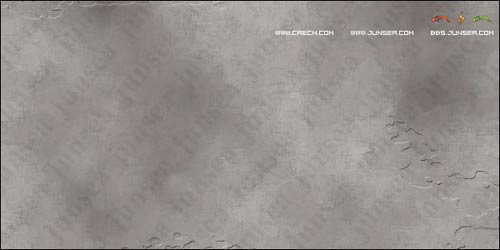
图11
11.新建图层3,用画笔工具,将笔触大小设置为1个象素,沿着墙面表层剥落处画一些随意的不规则线条出来,用来做墙面的裂纹,画完后用涂抹工具稍微在线条的尾稍抹一下,以使裂纹跟墙面能有个很好的过度(图12)。
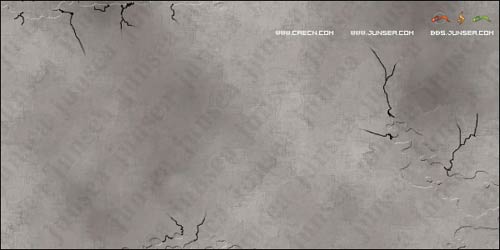
图12
- 上一篇: 将平静风景变为狂风暴雨特效
- 下一篇: Photoshop图层对齐
