Photoshop制作逼真蜻蜓翅膀
先看看效果图

1.新建一个500X500DPI,白色背景,RGB模式的文件。
2.新建图层1,用钢笔工具钩出蜻蜓翅膀的轮廓(图1)。
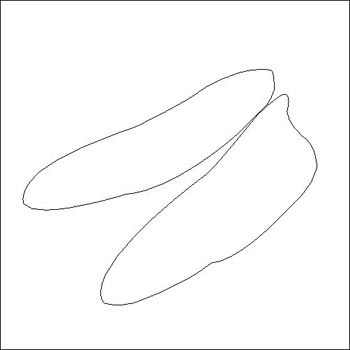
3.新建图层2,将前景色设置为黑色,背景色设置为白色(也就是恢复默认设置),将图层2填充为白色,使用菜单-滤镜-纹理-染色玻璃效果,单元格大小设置为2,边框粗细设置为1,光照强度为0(图2)。
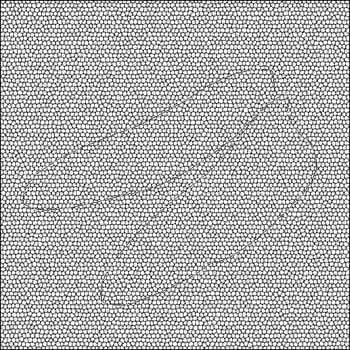
4.按CTRL+T把图层2拉到如(图3)样子。
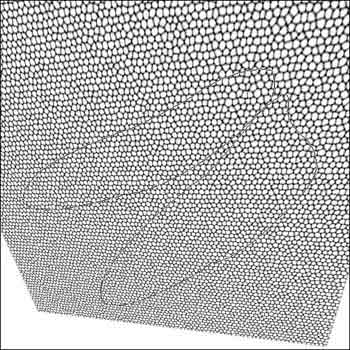
5.回到图层1,将先前勾好的翅膀的路径分别转换为选区,并用渐变填充,将选区分别填充为(图4)样子不要删除路径。
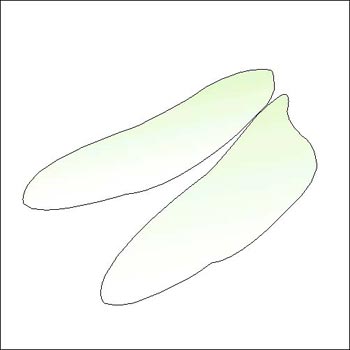
6.再回到图层2,将路径转为选区,按CTRL+SHIFT+I反选,按DELETE删除,按CTRL+D取消选区,再按CTRL+I将颜色反转,将其不透明度设置为10左右,图层混合模式设置为差值,再双击图层,在弹出的图层混合选项中选择描边效果,描边颜色选择黑色,大小设置为1个象素,位置选择内部(图5)
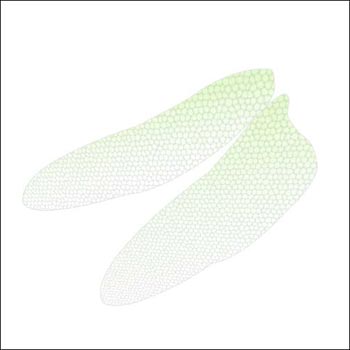
7.双击图层1,在弹出的混合选项中选择内阴影效果,并做如(图6)般设置,完成如(图7)。
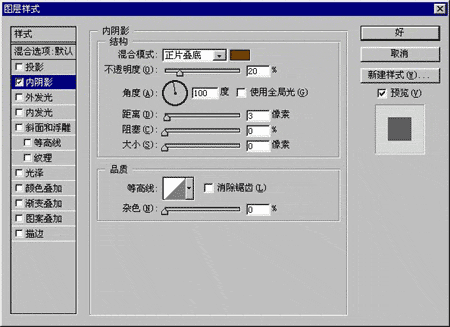

8.新建图层3,用钢笔工具把蜻蜓翅膀上的主要经络勾勒出来(图8)。

9.将前景色设置为R:200,G:200,B:200,并将画笔的笔触大小设置为1个象素,并用此路径进行描边(图9)
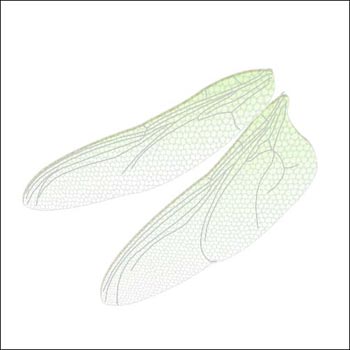
10.用橡皮擦工具,将不透明度降低至10左右,把经络的末梢部分自然的擦淡点,并用加深工具将局部的几根主要经络的颜色加深(图10)。
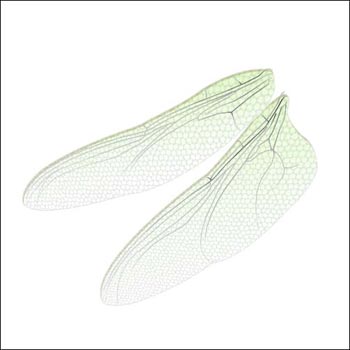
11.新建图层4,用钢笔工具把蜻蜓翅膀上的花纹连同翅膀边缘部分勾出来(图11)。
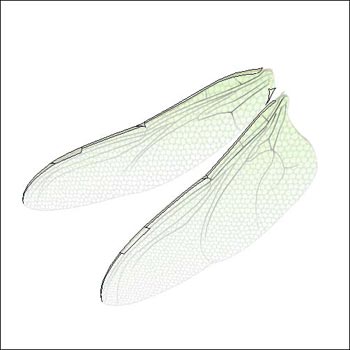
12.把路径转为选区,并用画笔对其上色(图12)。

13.用钢笔工具将翅膀的下部钩出,转为选取填色(图13)然后把此图层的不透明度设置为50%,把图层混合模式设置为叠加(图14)。


14.好了,基本就这样,具体的细节或颜色之类的可以调节图层1的颜色来改变,或者自己发挥一下了!这里就不说了。(图15)

