妙用PS极坐标滤镜速做逼真藤篮子
|
完成图: |
|
|
|
1.首先,你必须是已经将绳子做出来,如果没有,请看本站内的《巧妙快速制作绳子及其拓展应用》,完成后你得到一条绳子,可以加点轻微杂色使绳子的表面粗糙些。 |
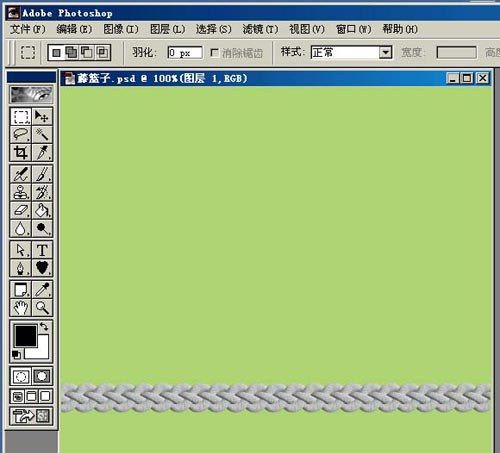 |
|
2.执行编辑-变换-顺时针旋转90度,将绳子横着放。 |
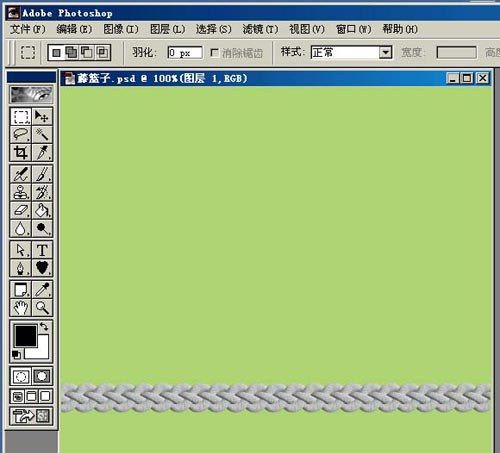 |
|
3.执行滤镜-扭曲-极坐标,选项是从平面坐标到极坐标。这里就涉及到刚才绳子的大小和位置,位置不正确时,经过极坐标滤镜后绳子的两端就不能很好的接合在一起。打个比方,极坐标的意思就是我们透过玻璃圆柱体所看到的物体的形状,随着观看角度的不同,物体的形状也就不同。因此要调整绳子的位置和长短,直到接合满意。 |
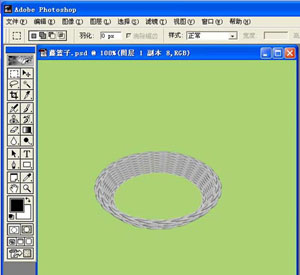 |
|
4.按CTRL+T自由变换,将圈子调整到自己喜欢的大小,再执行编辑-变换-透视,收缩上部做出透视效果。 |
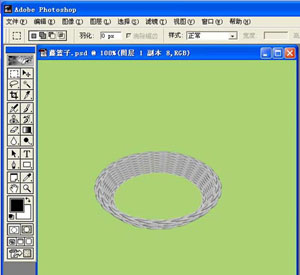 |
|
5.复制图层1(图层面板上也就只有这一个图层,我们从开始到现在都是在这个图层上工作),将这个副本层放在图层1的下面。在图层1副本层上,按CTRL+T自由变换,在窗口上面自由变换的比例选项中按下那个锁链装的小图标,锁定长宽比,将比例调为96%,按回车一次确认比例调整。 |
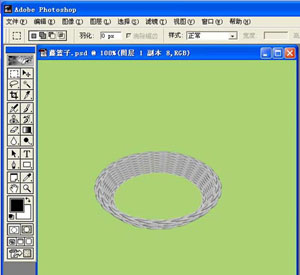 |
|
6.按键盘箭头键向下约3个像素,再按回车完成变换。 |
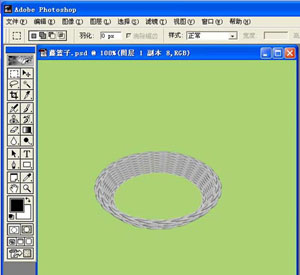 |
| 7.现在我们来对圈子进行复制移动来做出篮的身子。选择图层1副本为当前工作层,按CTRL+ALT+SHIFT+T,自动生成图层1副本2,这个层的图像是对当前层(图层1副本)执行最后一次变换和移动而生成的 。 |
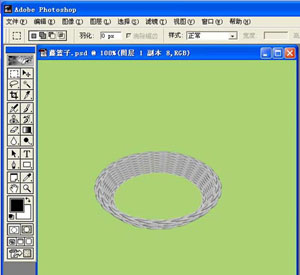 |
| 8.这时图层1副本2是在图层1副本的上面,先不要管它,继续按CTRL+ALT+SHIFT+T进行复制变换移动,次数视篮子的高度而定。我这里继续按了6次,最后这一层是图层1副本8。 |
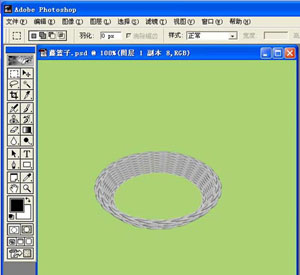 |
|
9.现在调整图层的次序,图层面板上由上到下的次序分别为图层1,图层1副本,图层1副本2,……图层1副本8。 |
 |
| 10.将图层1命名为“篮口”,合并除“篮口”层外的所有副本层,命名为“篮身”。在“篮身”层上新建图层1,按CTRL点击“篮身”层载入选区,设置前景色为50%灰色,背景色为白色,选择渐变工具,在选区内从左至右拉出线性渐变,图层模式为“正片叠底”。[page] |
 |
| 11.选择“篮口”层,按CTRL点击“篮口”层载入选区,在选框工具状态下用键盘箭头键移动选区,将选区向左移动几个像素,按CTRL+ALT+D调出羽化,半径约3,执行图像-调整-亮度对比度,增加亮度10。再按CTRL+SHIFT+I反选,降低亮度80。 |
 |
| 12.现在来做篮子的底。底也是由绳子组成的,如果你已经做了那张席子,用席子变换一下就可以了,如果还没有做, 那么就请继续。在背景上新建一层,命名“篮底”,填充出绳子,去掉多余部分,将绳子横放。按CTRL+T将绳子拉长。 |
 |
| 13.复制这一层,并向上和稍微向左移动,注意这条绳子要和“篮底”层的绳子接合,不要有空隙。(这时隐藏了篮身和篮口) |
 |
| 14.按CTRL+E向下合并到“篮底”层,再次复制,移动,合并,很快的就得到一张席子。 |
 |
| 15.先执行编辑-变换-透视,收缩上部,再执行编辑-自由变换,将席子收缩到合适的大小。 |
 |
| 16.删除多余的部分。(可载入篮身的选区删除,也可用椭圆选框工具拉个和篮底相似的椭圆,反选删除) |
 |
| 17.在“篮底”上新建一层,载入篮底的选区,选择渐变工具,设置前景色为50%灰色,背景色为白色,在选区内从左至右拉线性渐变,图层模式为“正片叠底”。 |
 |
| 18.合并除背景外的所有图层,命名“藤篮子”,剩下影子了。在背景上新建一层,按CTRL点击“藤篮子”载入选区,按CTRL+ALT+D,羽化2,填充黑色。取消选择,按CTRL+T自由变换,将影子压扁和移动。 |
 |
| 19.将图层模式设为“正片叠底”,不透明度60%。 |
 |
| 20.最后我们来为藤篮子上色,选择“藤篮子”层,按CTRL+U调出色相/饱和度,勾选着色,色相为+50,饱和度为+15。再按CTRL+L调出色阶,输入色阶:30/1.00/240。完成。 |
- 上一篇: 用Photoshop6.0制作名片
- 下一篇: 用Photoshop制作圆边按钮
-= 资 源 教 程 =-
文 章 搜 索

