作 PHOTOSHOP 6.0 的半个主人(2)
首先声明的一点是,笔者的英文实在太差了,因此本文中所有的文字和图片,凡涉及菜单命令、对话框选项和提示语的地方,都跟随YC-周老兄变成了中文。这一方面是想让各位学者不必把功夫放在记住过多的单词上,另一方面也是让各位看客可以对比 5.0CS 中文版本,尽快尽可能地发现 6.0 新版本的新功能。
前些日子天极网上刊出了笔者的拙文",主要针对 5.0CS 版中的“自定义画笔”做了一些说明。因此凡是本文与该文雷同的地方都做了简化。希一时看不明白的读者可以参见该文。这一节先谈一谈上节中提到的七种新增工具的使用。
(一)文字变形:
由于别的作者已对这一点作了详细说明,所以这里我只指出该工具的命令位置:当我们单工具栏上的
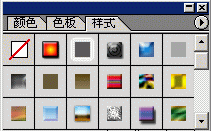 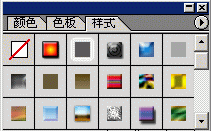 |
(二)多样的笔刷:
点击工具栏上的画笔按钮
不过,如果我们真的以此画笔作图的话,将画出一条模糊莫辨的线条。因此,更常见的应用是修改笔刷的“间距”后再使用。这时,我们并不能像 5.0CS 中文版那样直接双击笔刷,而必须选定一个后,单击调板栏
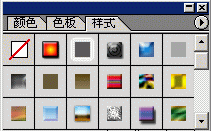 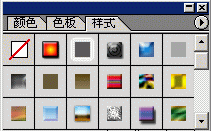 |
画笔还可以用来做“路径描边”的工具,详见《建造神奇的 PHOTOSHOP 画笔库》一文,此不赘。
(三)缤纷的渐变:
与5.0CS 相比,这并不算新东西,这只不过是 Adobe 的工程师们辛苦了一下,预定义了若干新增渐变效果而已。现在,我们要使用一个渐变效果,不必大老远跑到窗口右边的调板上费力地调整,而是在菜单栏下的工具调板栏
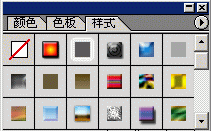 |
不过6.0版中渐变又被派上了两个新的用场:其一,是“图像”菜单“调整”命令下新增了一个“渐变映射”命令项,用来按照某一图像的色彩过渡方式,替换为渐变中所具有的色彩过渡,产生种种类似“滤镜”效果的艺术图片效果。值得注意的是,这与在图像上直接覆盖渐变,然后再用“编辑”菜单上的“退去”命令调整其透明度,效果并不相同。前者把原图像中的色彩分别替换为渐变中包含的色彩,而后者则仍保留淡淡的原图色彩。(关于“退去”命令,5.0CS中就有,只不过是放在“滤镜”菜单下而已)
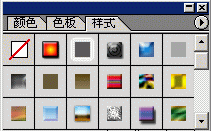 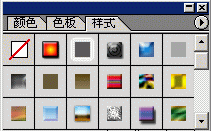 |
其二,是在“图层效果”中,可以运用渐变来覆盖运用图层效果的图像表面。这一点已有人专文叙述,本文后面也还会稍有涉及,希望读者参见后文或其他文章。
(四)成套的图层样式:
现在,让我们建一幅大小合适的空白图片,在背景层上建立一新的空白图层,用矩形选择工具在图中选出一个矩形选区,然后在窗口右边第二个调板上选中“样式”书签:
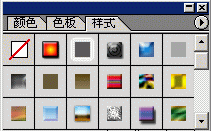 |
在其中任选一样式,然后用工具栏中的“油漆桶”工具钮(注意:6.0版的这个工具被隐藏在了“渐变”工具钮的后面,但我们只需将鼠标放在渐变钮上按住左健停留片刻,这个工具就会凸现出来),在选区内一点,你的选区就会填满了你选取的那个“样式”的神奇效果。
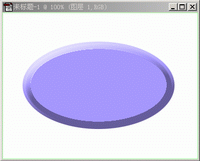 |
现在,让我们再建立一个新的空白图片,同样在上面建一个空白图层,然后选中任一样式,再选择工具栏上的“形状”工具钮(默认状态下显示的是
|
|
此时,在图样上拖动鼠标,也可画出一个带样式效果的矩形来:
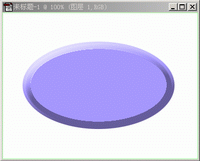 |
再建立一个空白图片,点击工具栏上的文字工具钮
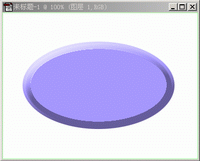 |
如果要载入更多的图层样式,只需点击样式调板右边的
(五)预设的图案:
众所周知,在5.0CS版中,如果我们建立一个
矩形选区,那么选区中的所有图像内容,就可以用“编辑”菜单上的“定义图案”命令,定义为一个图案。这个图案可以用来填充整个图像页面、作者定义的选区、填充闭合路径、还可用来作“图案图章”工具的花样来使用,不过,我们当时是要用一个设一个的。现在好了,6.0版预设了那么多的图案,选一个即可。作用上,除了刚才提到的5.0CS版中的那些外,还可用来在图层效果上实现“图案覆盖”,以及在“斜面和浮雕”图层效果的“纹理”子项中当作图层效果的表面浮雕纹:
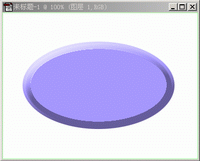 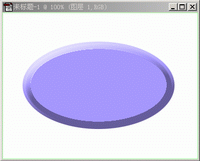 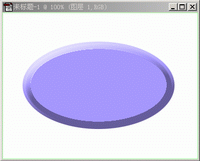 |
(六)图层效果轮廓:
大家记得,5.0CS版中的图层效果有“投影”“内阴影”“外发光”“内发光”“斜面和浮雕”等五种,6.0版又加上“绸缎”“颜色覆盖”“渐变覆盖”“图案覆盖”“描边”等几种效果。其中的“绸缎”,有人又翻译为“波纹”。
值得注意的是,运用每一图层效果时,弹出的效果调板上均比原来新增了一个“轮廓”选项,它用来调整各种效果上的边缘风格。
让我们随意建立一幅空白图片,上面建一空白图层,然后用椭圆形选区工具建立一个大小适中的选区,用较浅的纯色如灰色、浅蓝色等填充这个选区,然后打开图层效果调板(具体位置在图层调板下方的第一个按钮
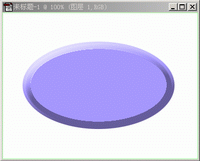 |
然后选择“斜面和浮雕”下的“轮廓”子项,单击便使调板切换为如下状态:
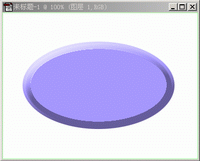 |
在
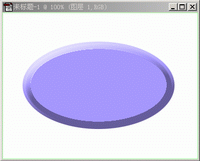 |
单击任意一个,在图像中马上便可看出运用轮廓的效果来。
下图是12种轮廓的效果示意图:
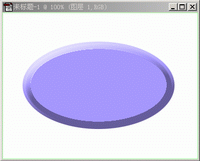 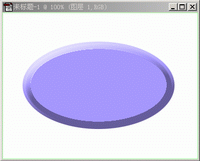 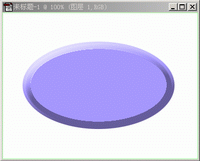 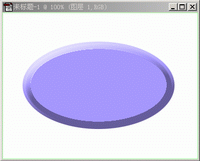 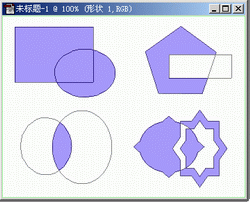 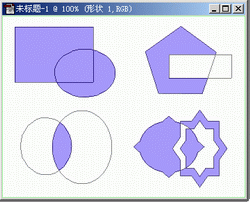 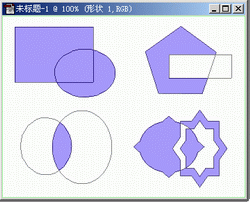 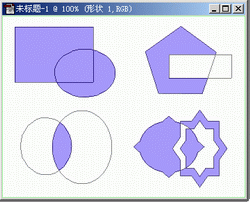 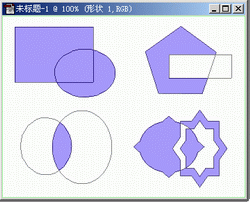 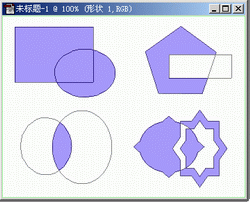 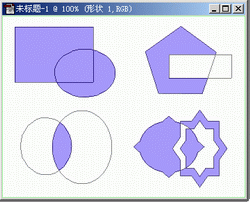 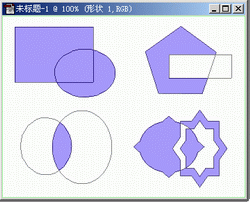 |
另,在各类图层效果中:
投影、内阴影、外发光、内发光有“品质”轮廓;斜面和浮雕本身(不是它的子项)又有“发光”轮廓,而“绸缎” 也有一个轮廓选项。大家可以自行研究,做出种种特效。
(七)用路径实现的矢量形状:
这也许是 PHOTOSHOP 6.0 的骄傲,而也可能是悲哀。无论如何,用户是不必再为画一个规则的几何图案动用选择工具和钢笔路径了。预设的矢量形状就存在硬盘中,要用时拿来用就可以了。
点击工具栏上的
6.0版共有6类形状:矩形、圆角矩形、椭圆形、多边形、直线和预定义形状。矩形和椭圆就不说了;圆角矩形还可以调整其圆角的圆度,多边形则可以调整其边数,直线可以调整其粗细、确定用不用箭头以及箭头的形状;预定义形状下则隐藏着众多的图案形状,除默认外,要载入更多的形状,方法仍同前。
准备好了以后,让我们选择任一形状在图像上画出一个矢量形状来,这时调板也有所变化:左边变成了
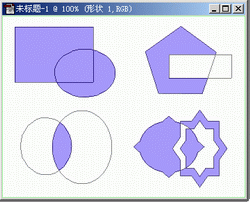 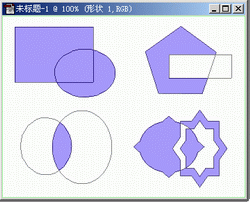 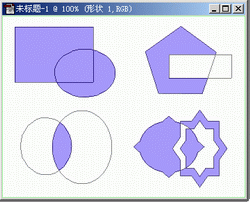 |
到此为止,我们还只是会使用这些由 Adobe 工程师们给我们准备的工具,PHOTOSHOP 仍然是我们的主人。
-= 资 源 教 程 =-
文 章 搜 索
